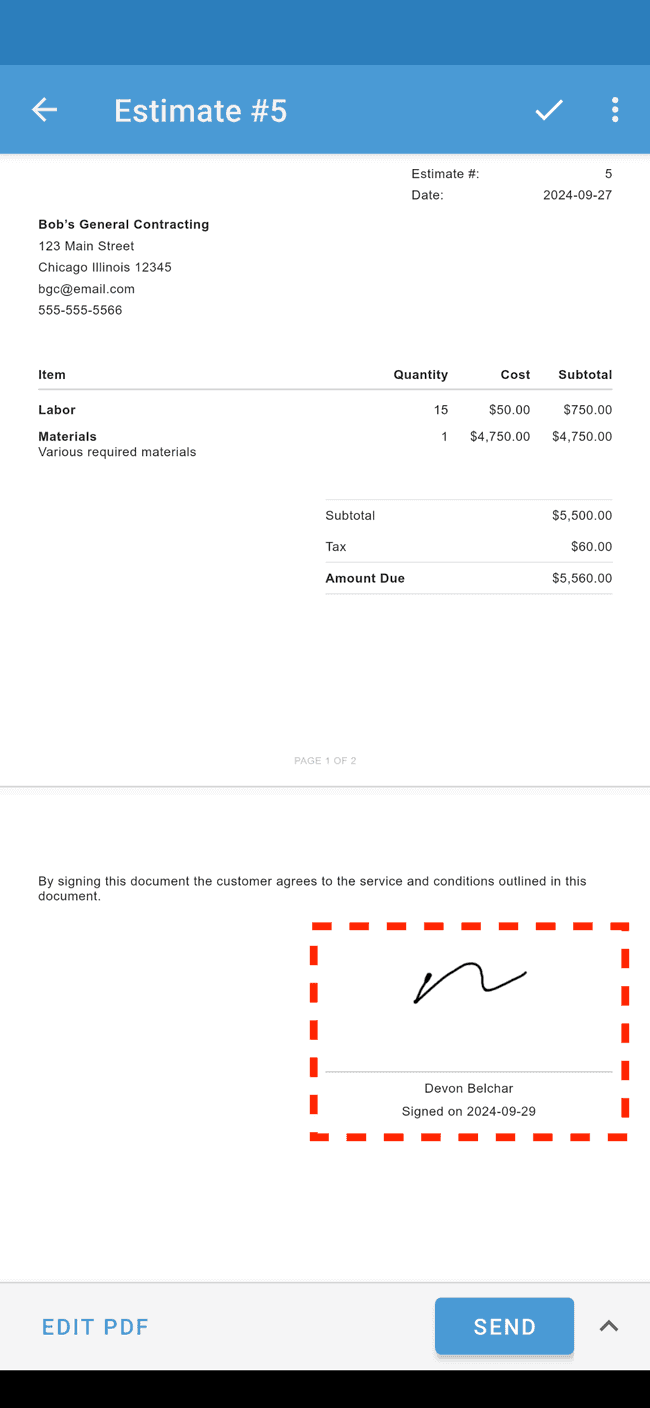Adding a client signature to an estimate or invoice
Probuild allows you to add client signatures to your estimates and invoices, providing you with a record of agreed facts before and after a project is completed
- Open an estimate or invoice that you wish to have signed. Tap on the EDIT PDF button to begin editing.
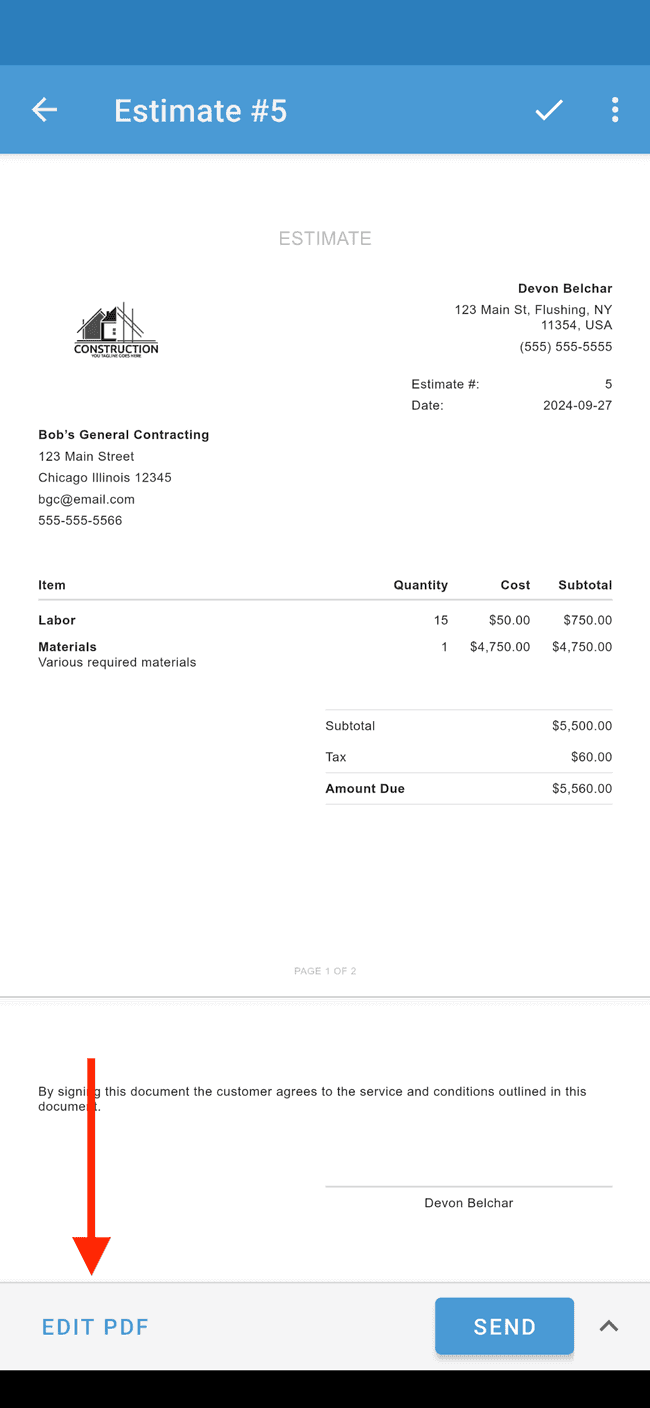
- Scroll down to the Signoff Information section.
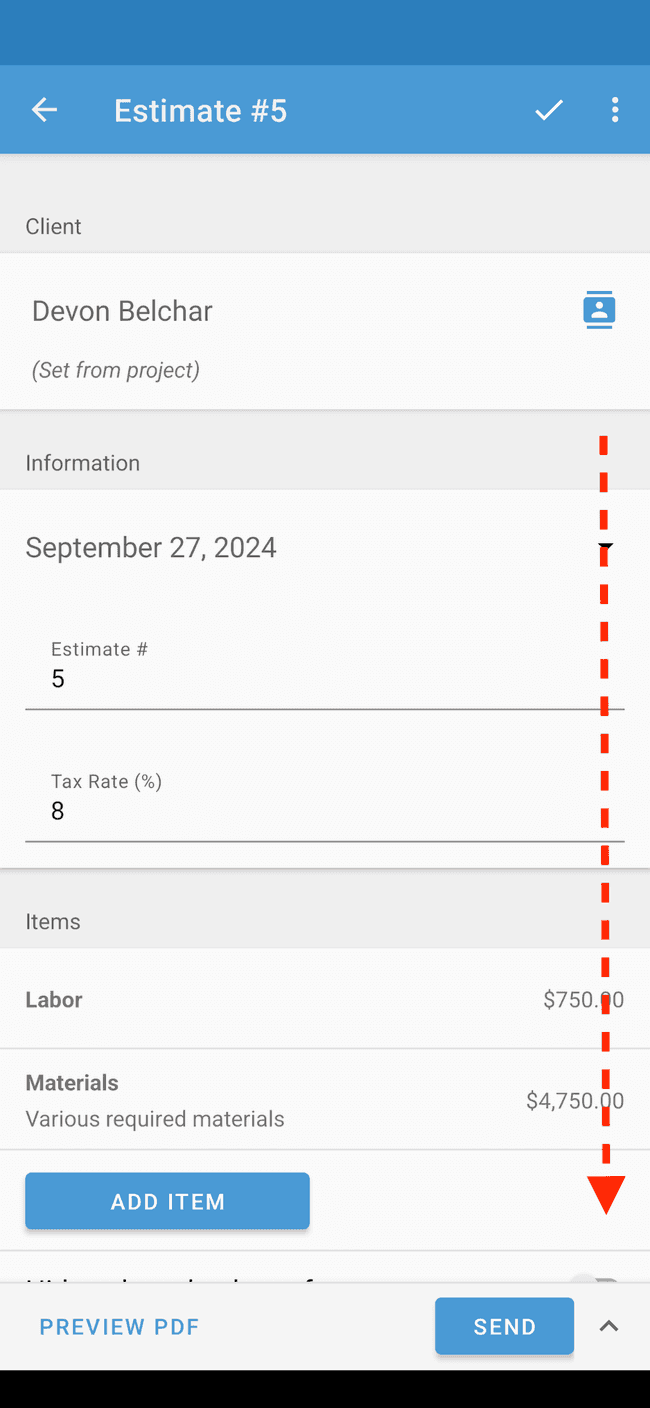
- To request a client signature on the estimate or invoice, ensure the Include Signature toggle is on. When you’re done editing, tap on the SEND button to prepare and send the estimate or invoice to your client. Your client will receive an email containing a link to their estimate or invoice.
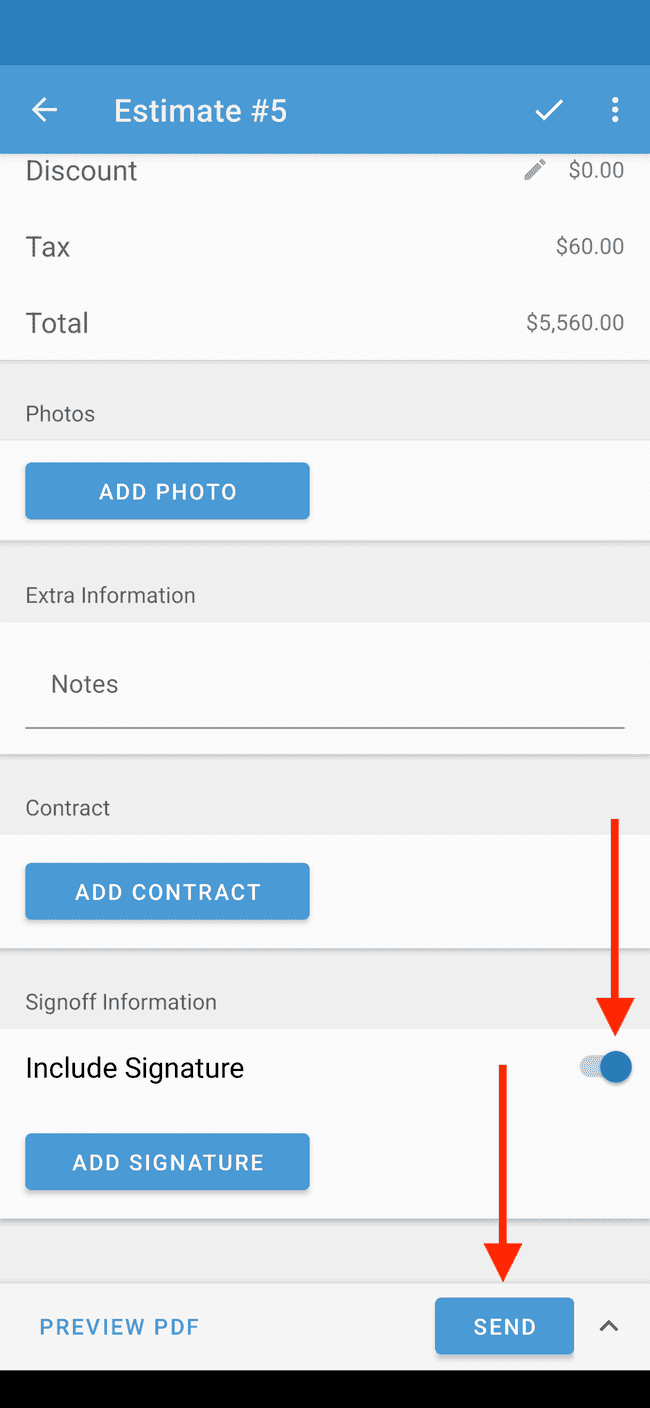
- When your client opens the link to the estimate or invoice, they’ll be shown a preview of the document. To add their signature, your client will need to tap on the SIGN INVOICE or SIGN ESTIMATE button.
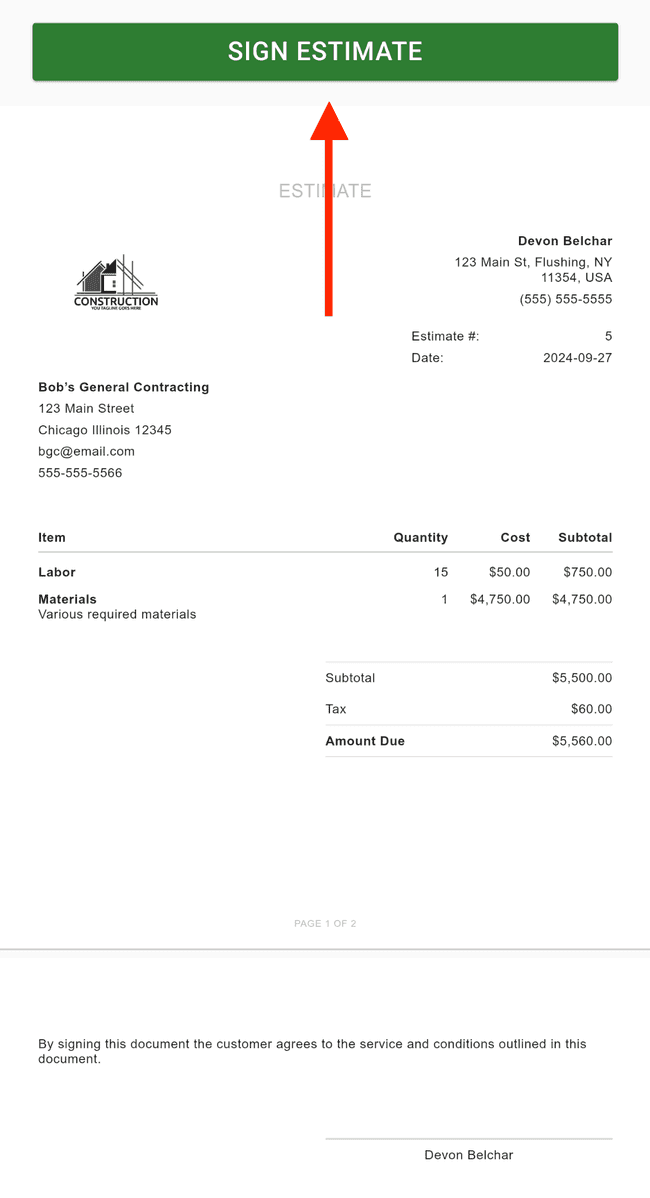
- After typing their name, your client will need to tap on ADD SIGNATURE.
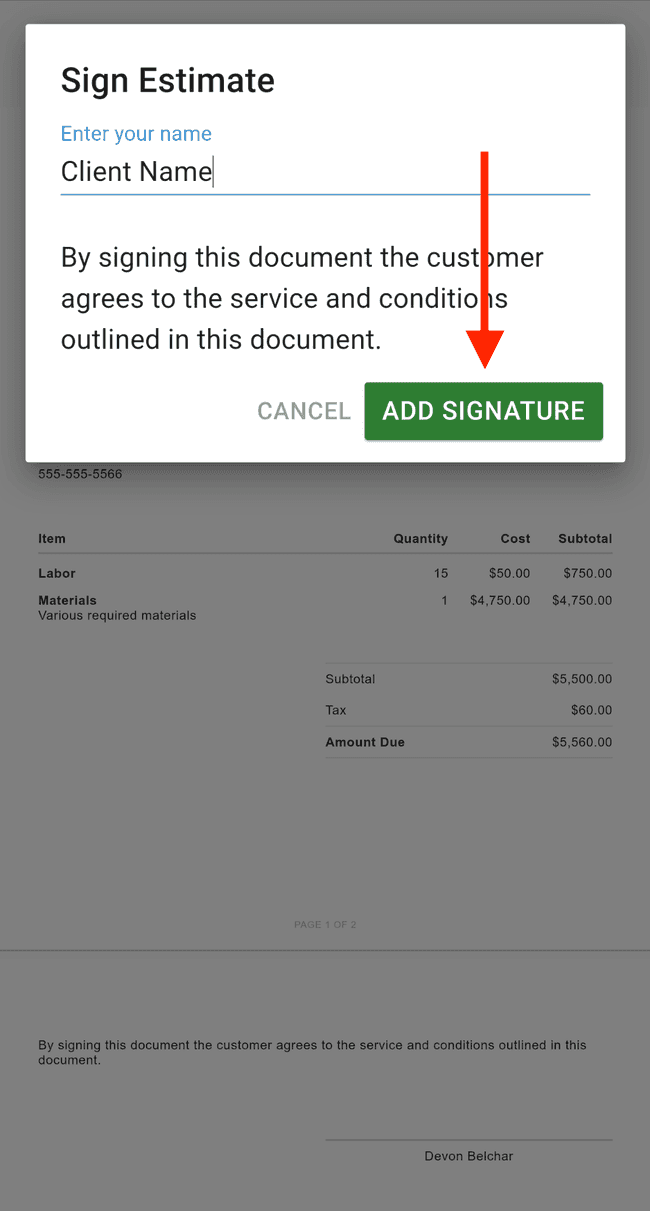
- The client’s signature will then be added to the estimate or invoice. The document preview will also show that the estimate or invoice has been signed successfully.
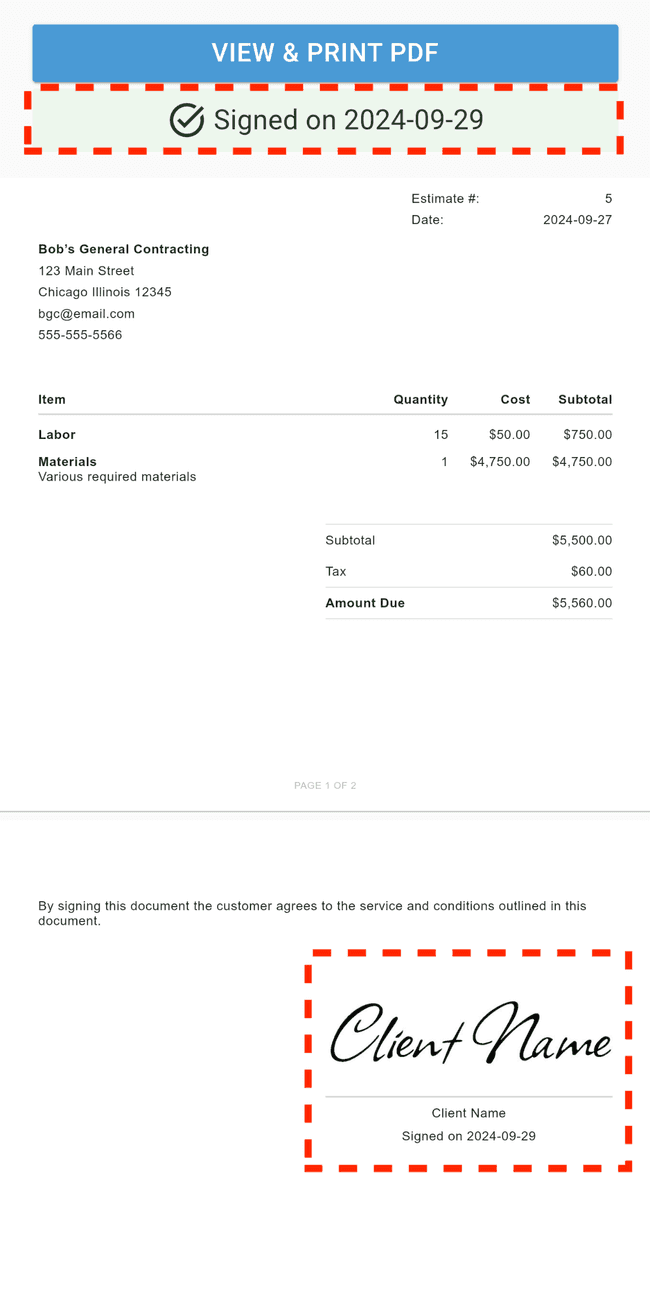
- The date of signature will also appear in the list of Estimates & Invoices within the app
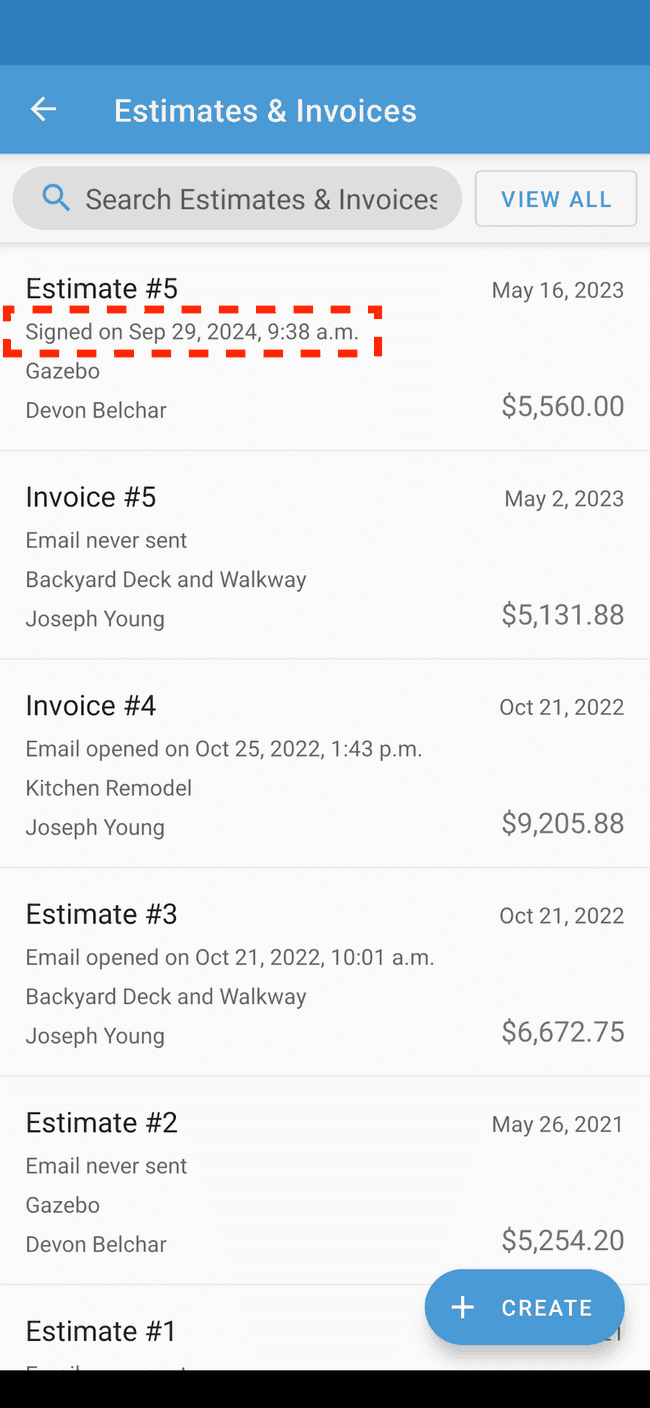
Adding a client signature directly on your device
You can also obtain a client signature in person, directly on your device by:
- From the document edit view (see Step 1 above), tap on the ADD SIGNATURE button.
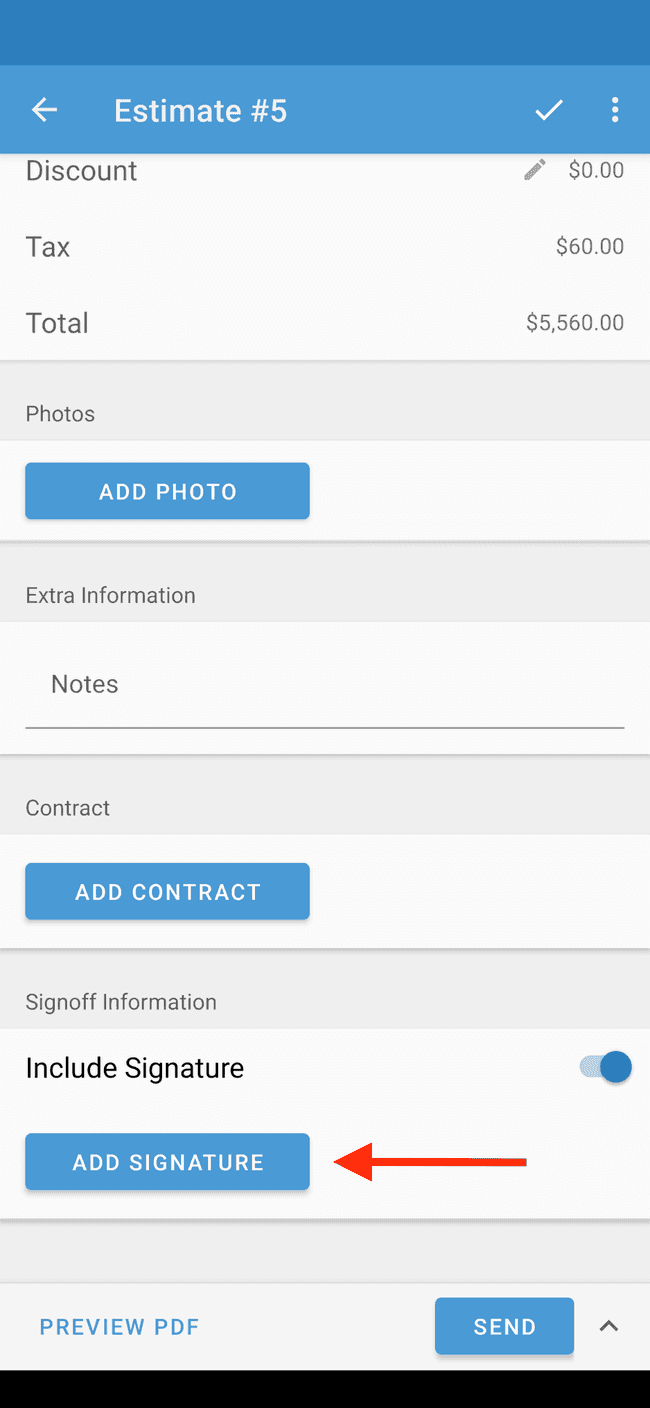
- Sign directly on your screen, and then tap DONE.
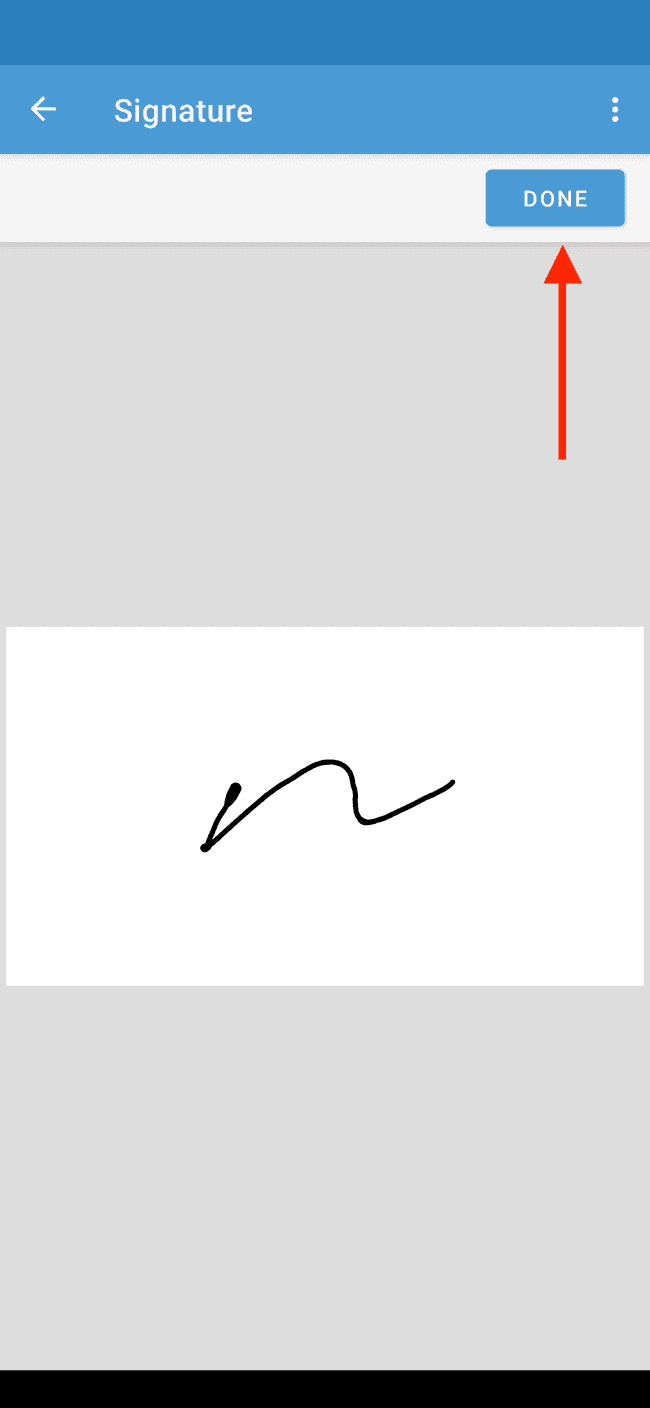
- Tap on PREVIEW PDF.
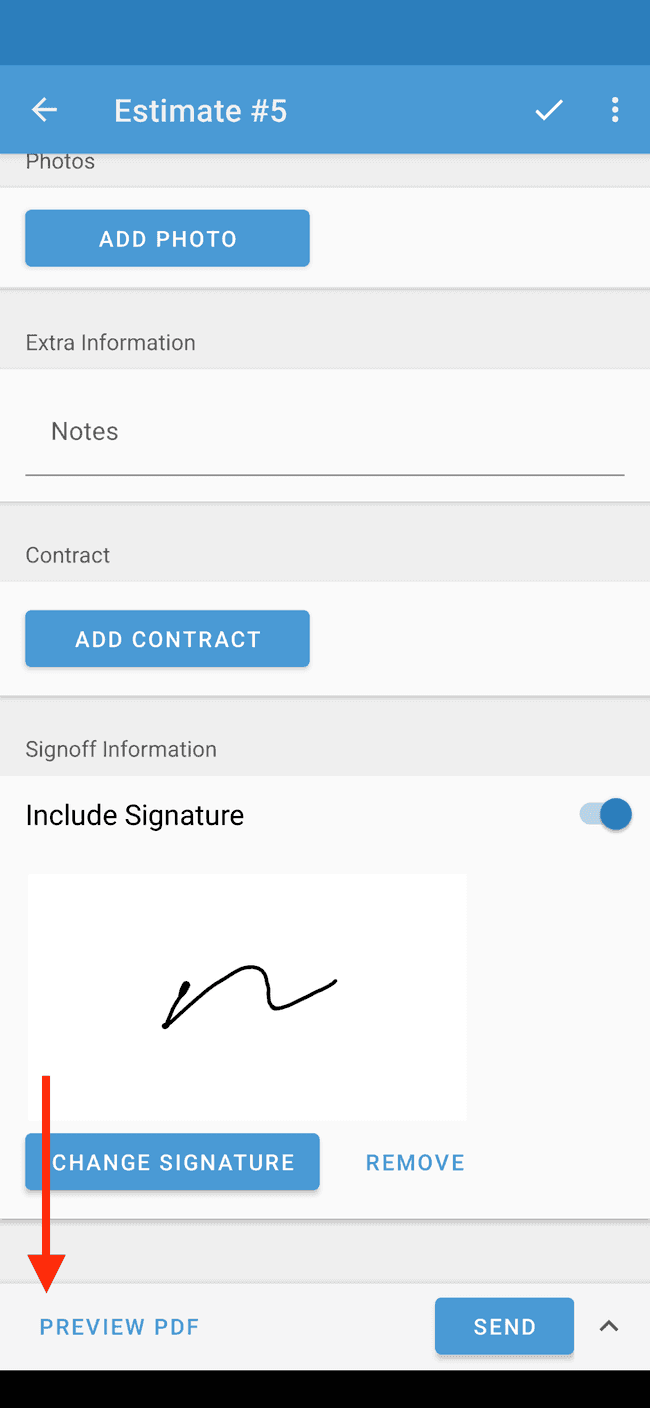
- The signature will appear in the estimate or invoice.