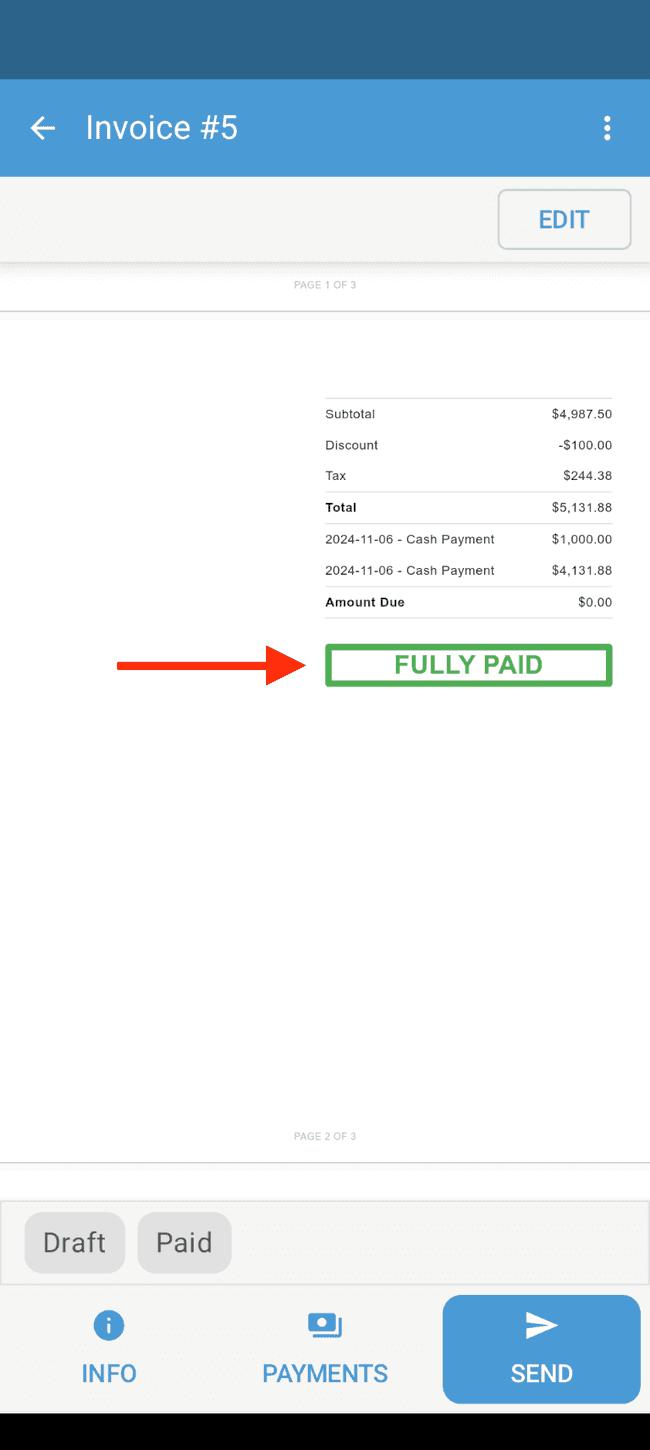Recording payments on an invoice and generating receipts
You can track payments made by your client(s) directly on an invoice, allowing you to quickly generate an updated copy that shows payment status and outstanding balance (if any). The updated invoice can be then be sent directly to your client(s). Once the invoice has been paid in full, a copy of the invoice clearly indicating that it has been “fully paid” can be sent to your client(s) for their records.
- Open an existing invoice
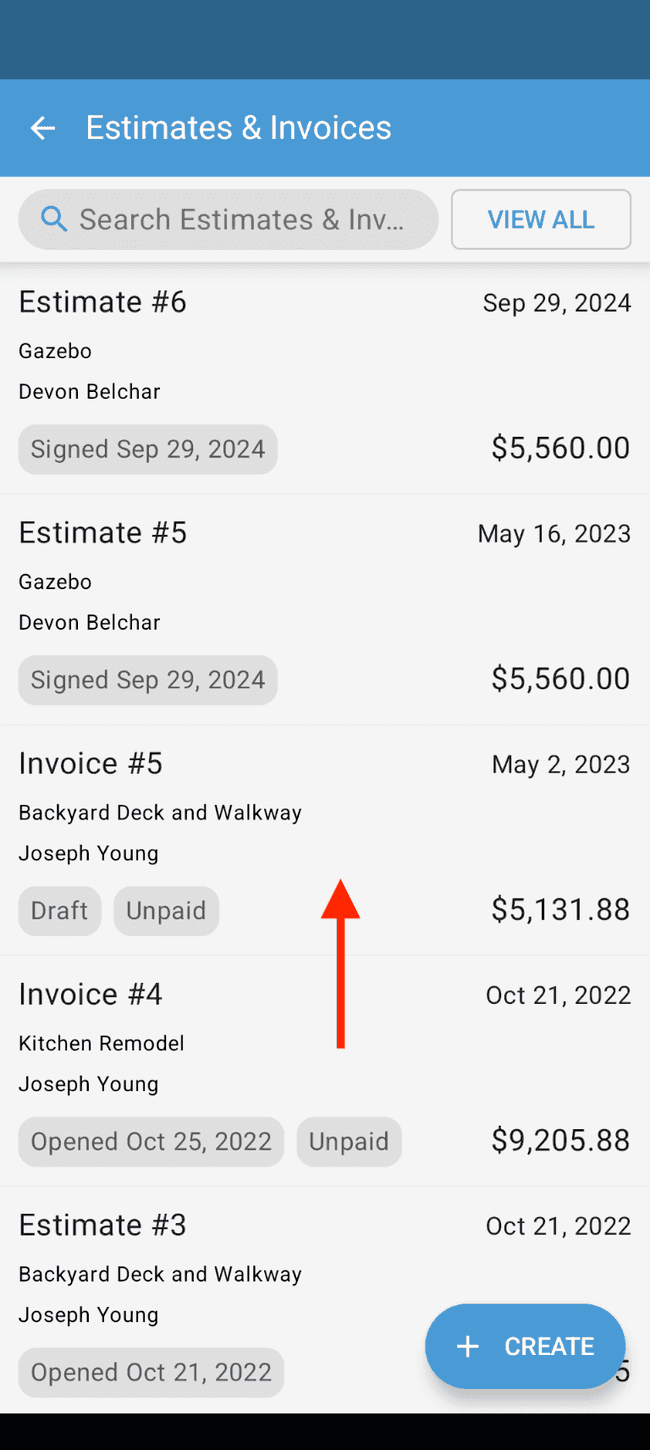
- Tap on PAYMENTS
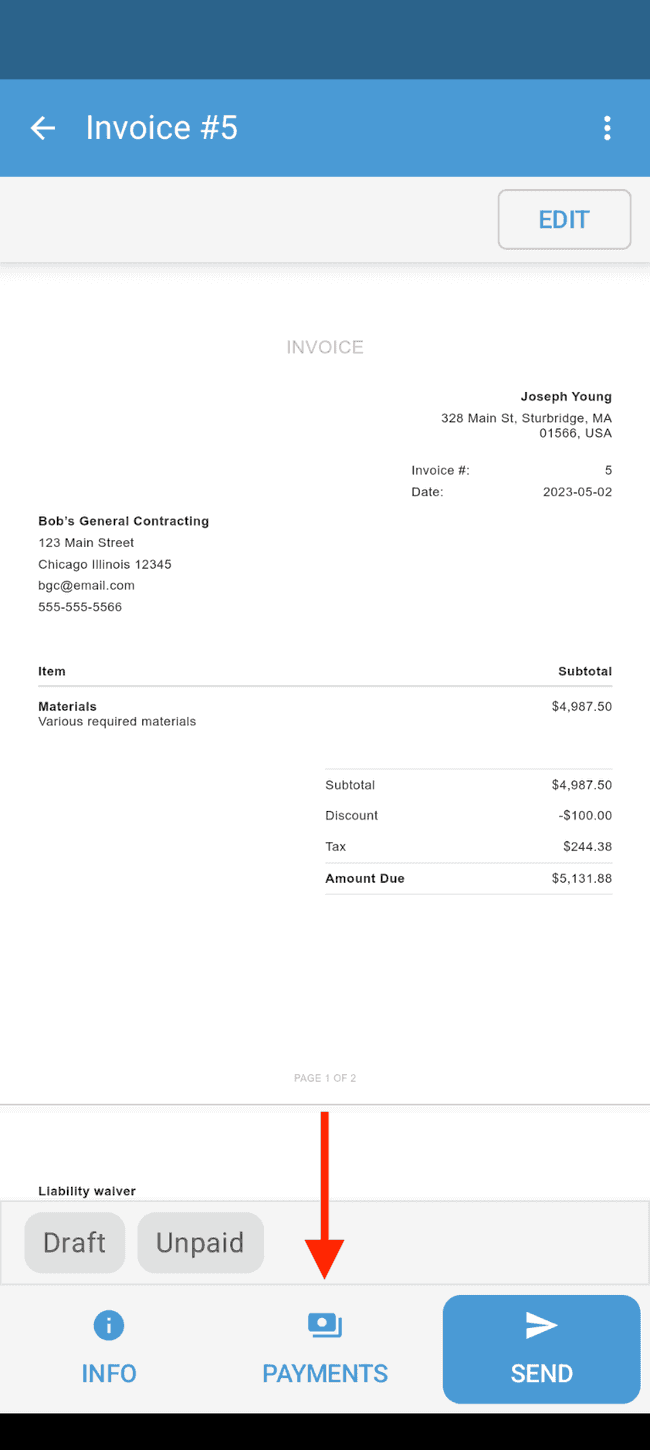
- Here you’ll see a list of payments recorded on this invoice in the past. Since this is the first payment, tap on the RECORD PAYMENT button to add a payment
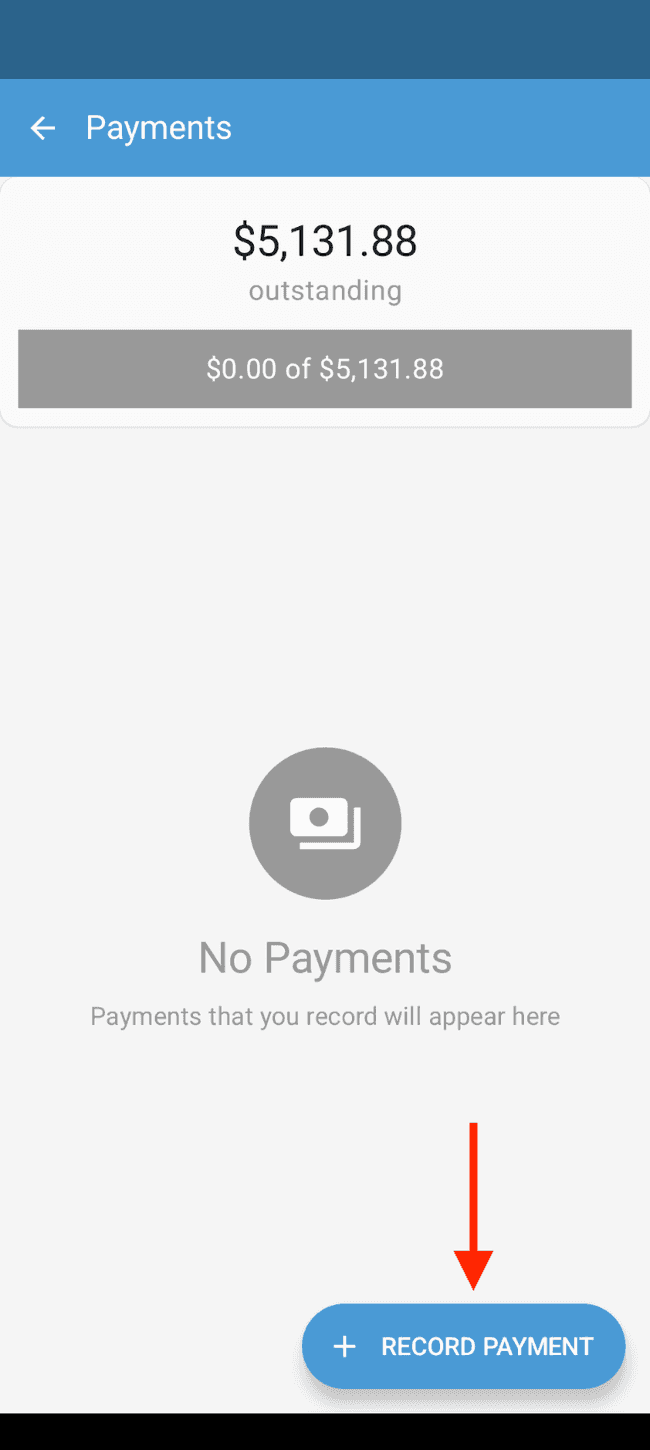
- Enter the details of the payment, including amount, method, date, and notes. Tap on SAVE
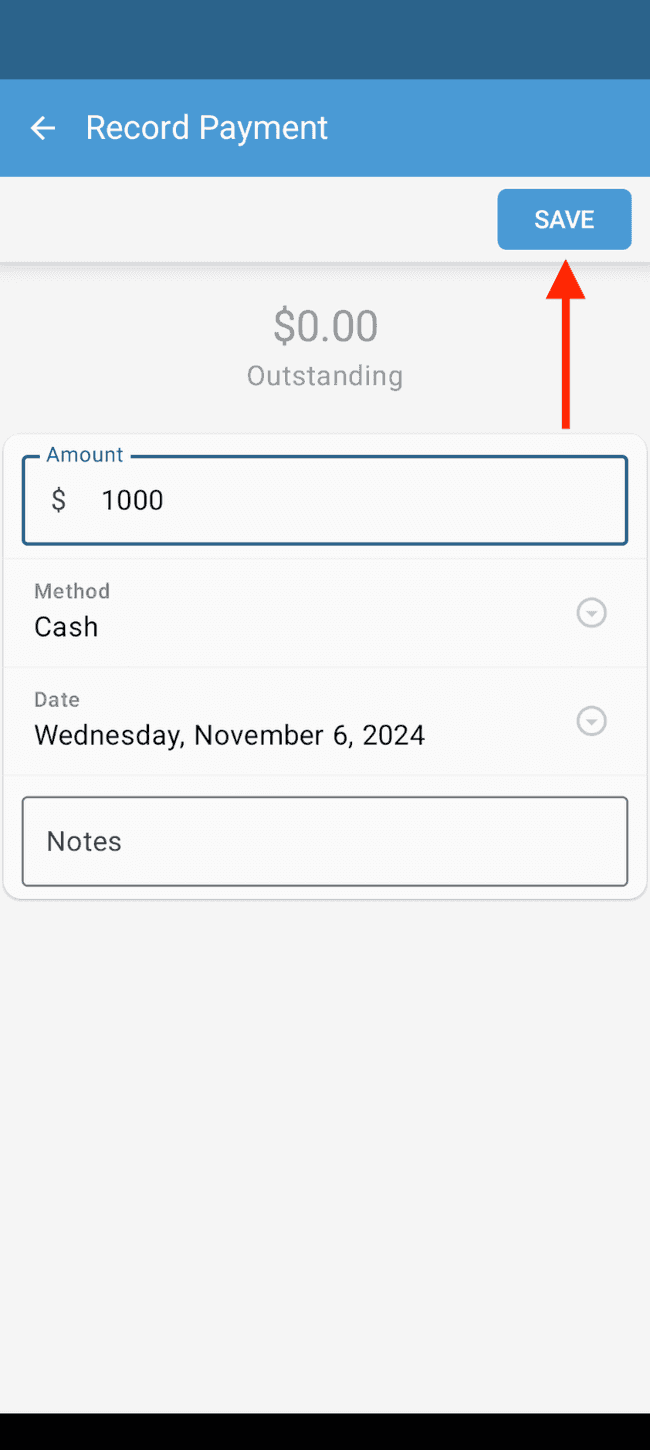
- The payment status will now show the amount paid and the outstanding balance. To view your updated invoice, tap on the back arrow to return to the document preview.
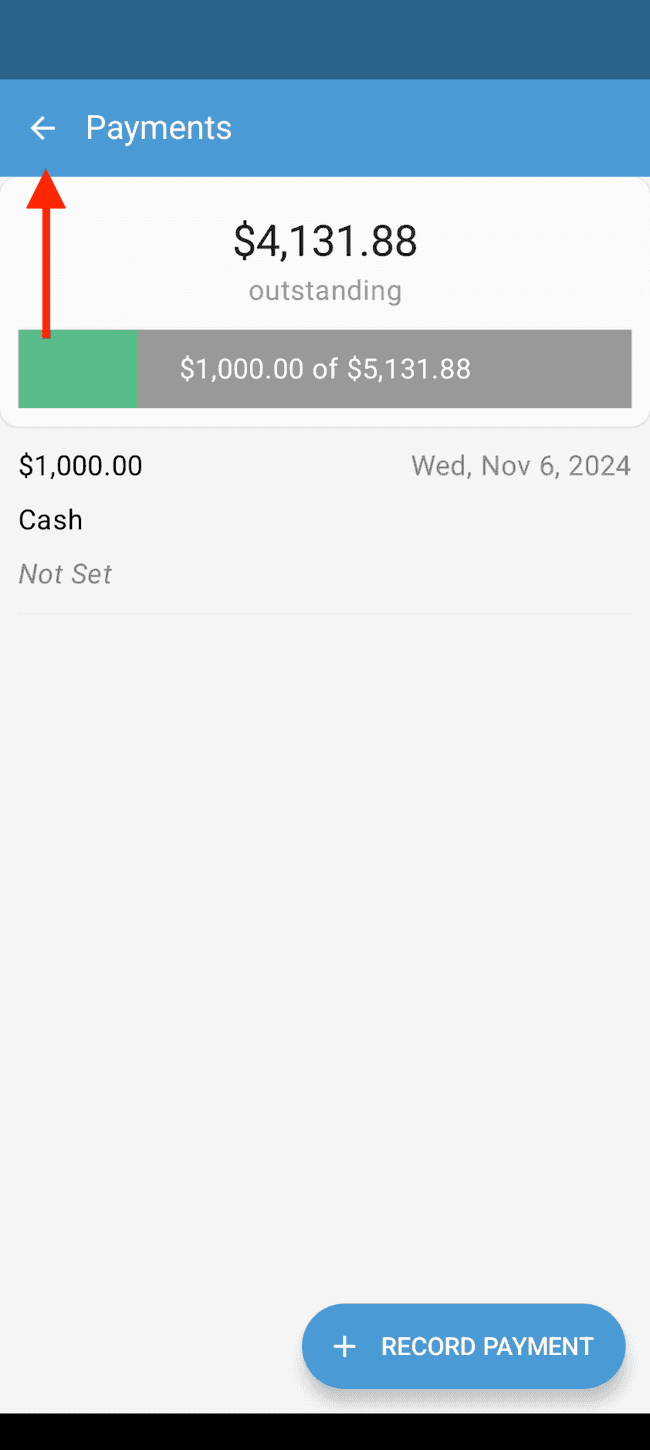
- The payment details, and outstanding balance, will now be visible on the updated invoice.
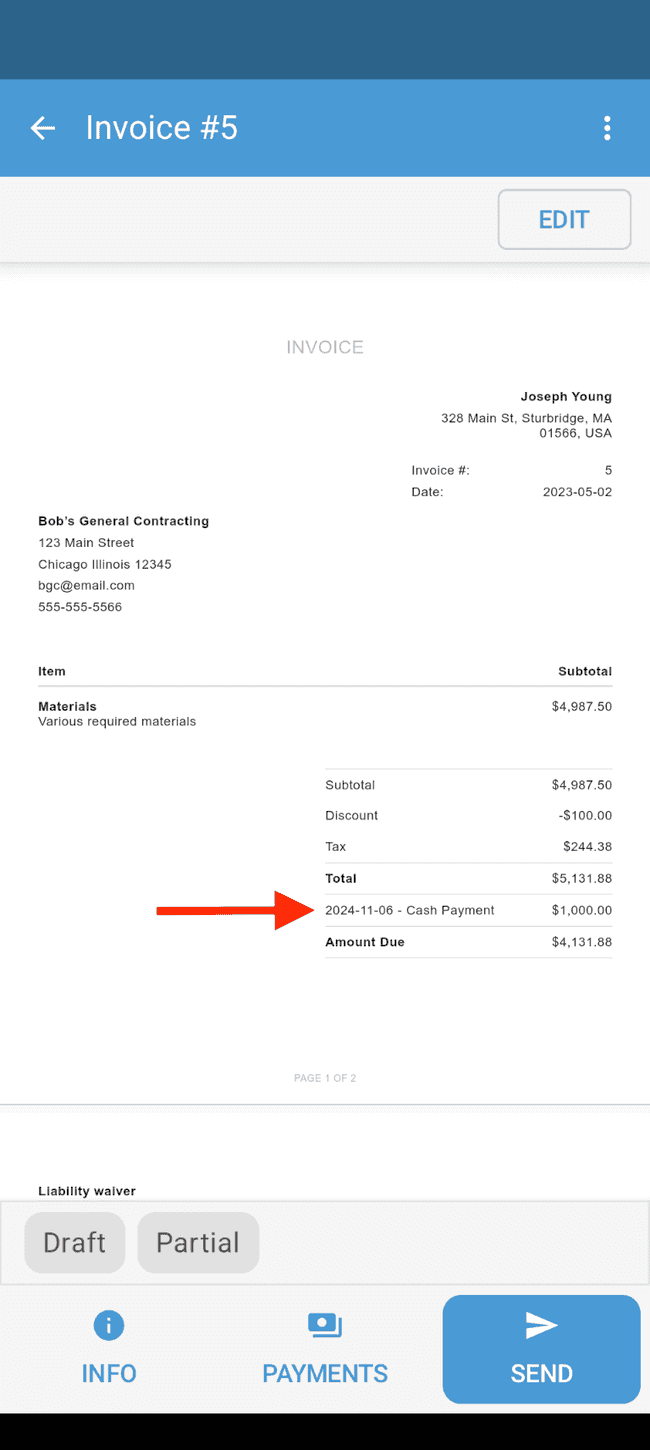
- To edit or delete an existing payment, simply return to the payments screen and select the payment you wish to change. To add additional payments, simply repeat step 4.
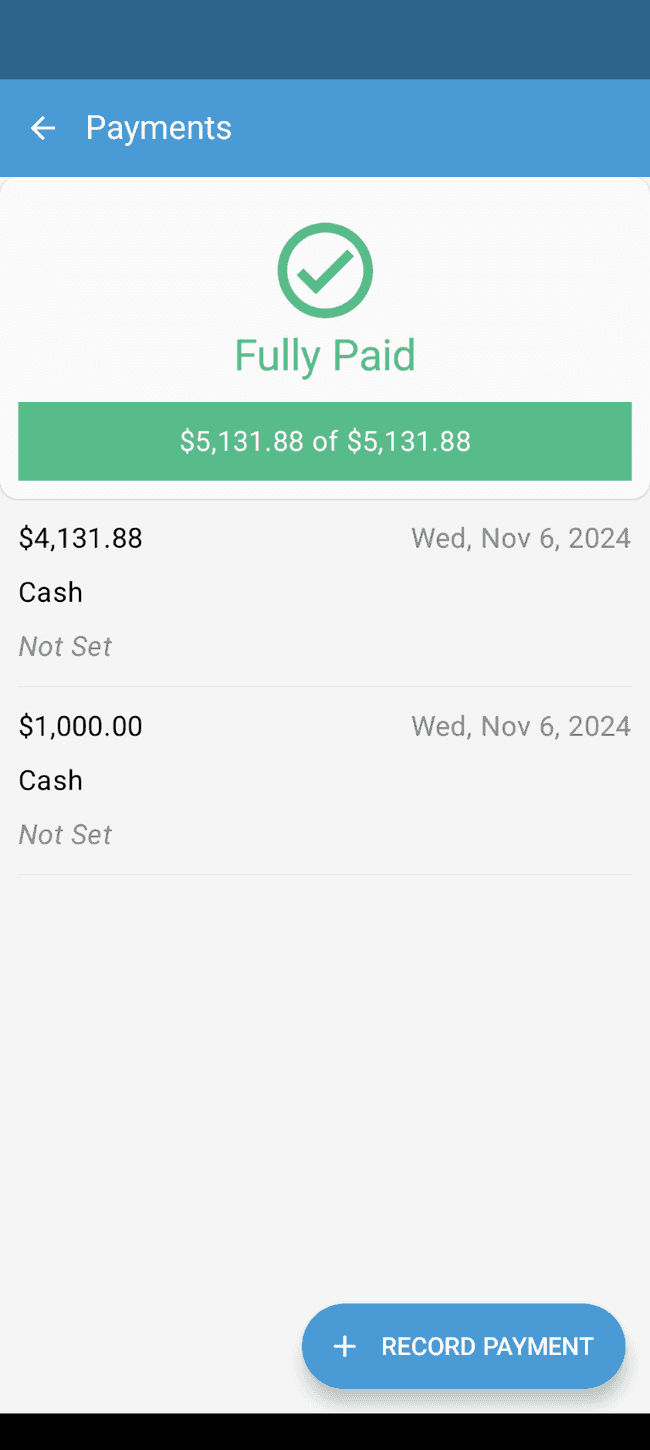
- Once additional payments are made and the invoice is fully paid, the payment status will show the invoice as FULLY PAID and the Amount Due will be zero.