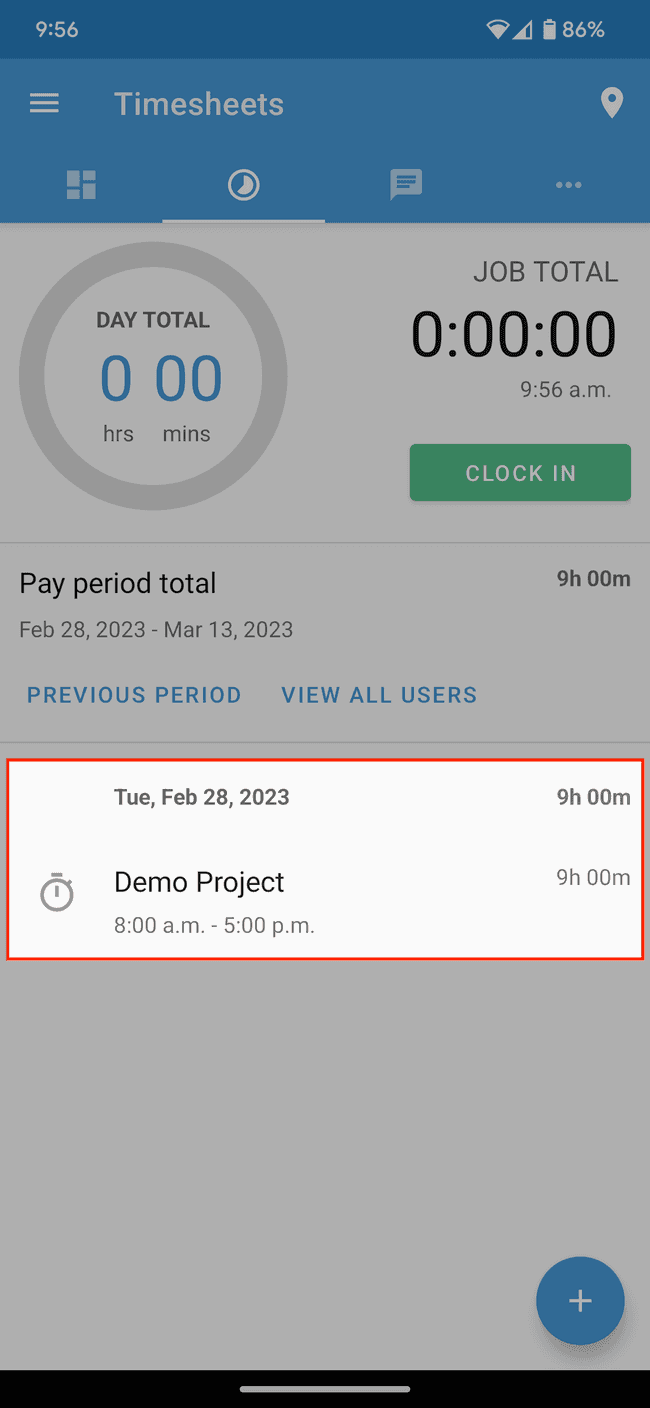Clocking in and out
Learn how to clock in and out.
- Tap on the Timesheets tab
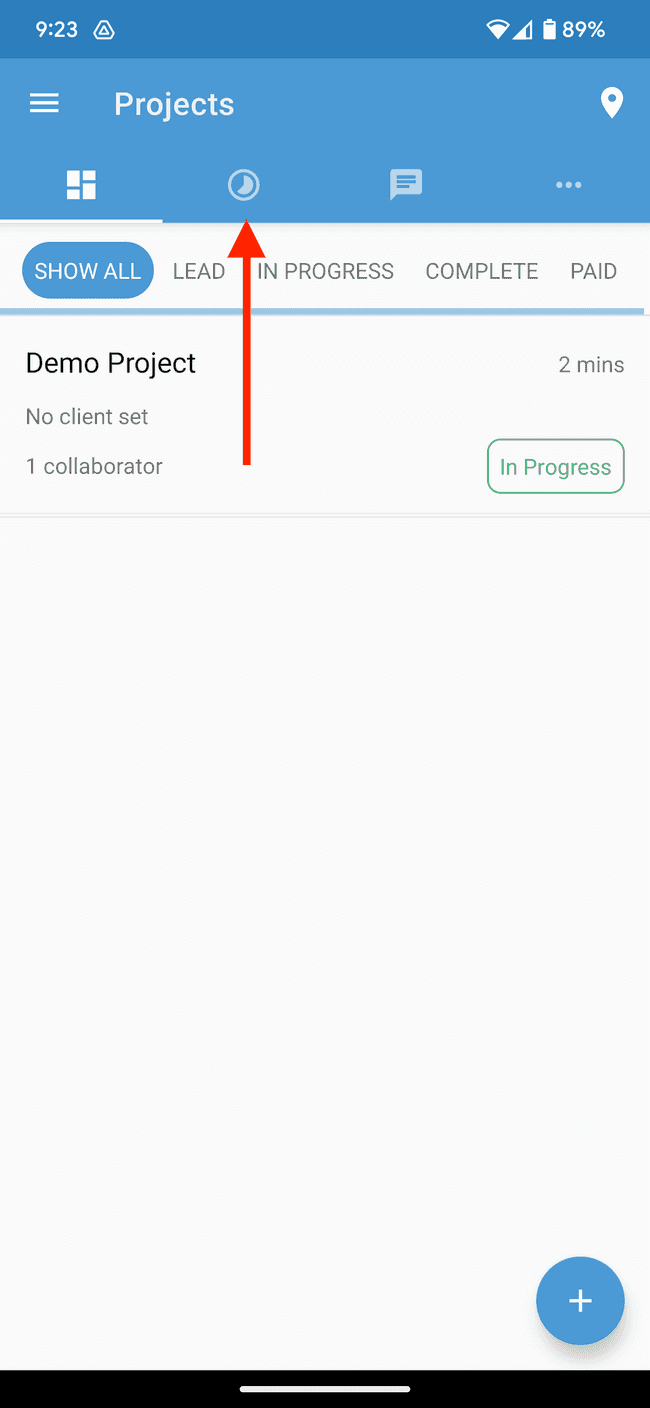
- At the start of your shift, tap on the CLOCK IN button
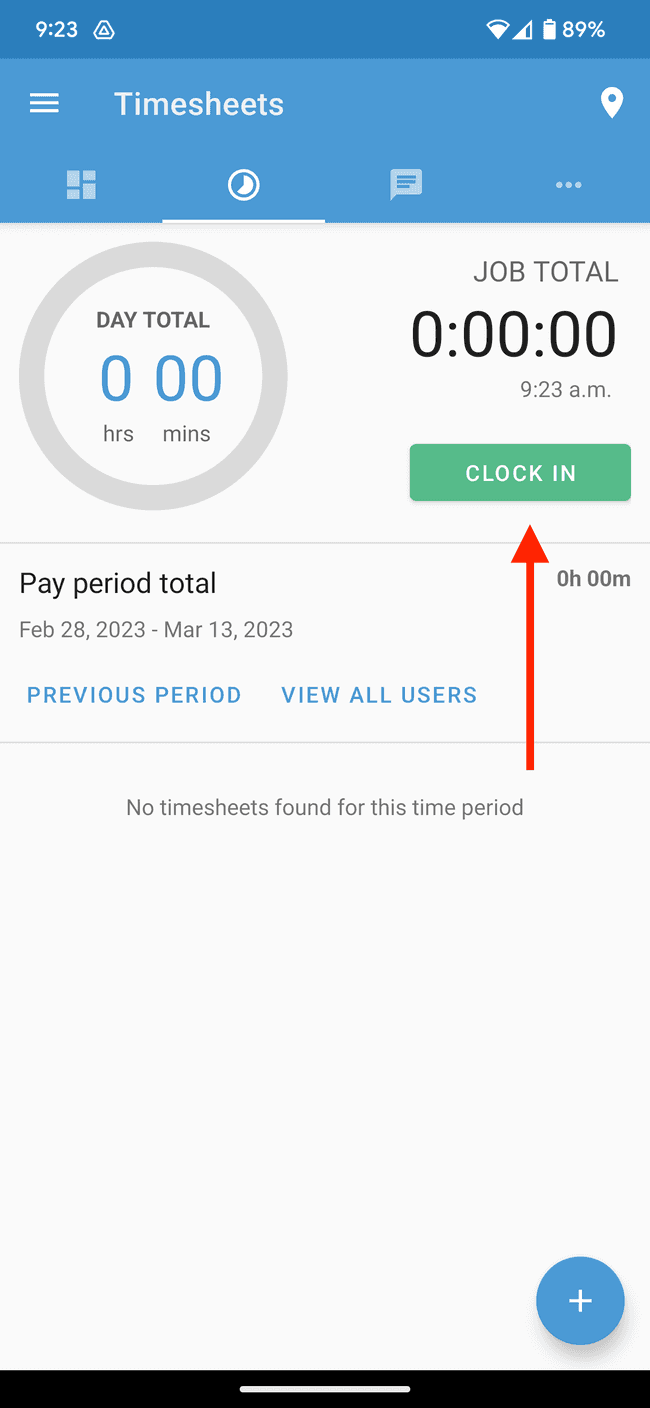
- To enable Location Services, tap on While using the app when prompted, which will ensure that your employer can see that you were on the job site when you clocked in. If you’re not prompted, skip to Step 5 below. (Note: Consult this guide if you’re experiencing difficulty enabling Location Services)
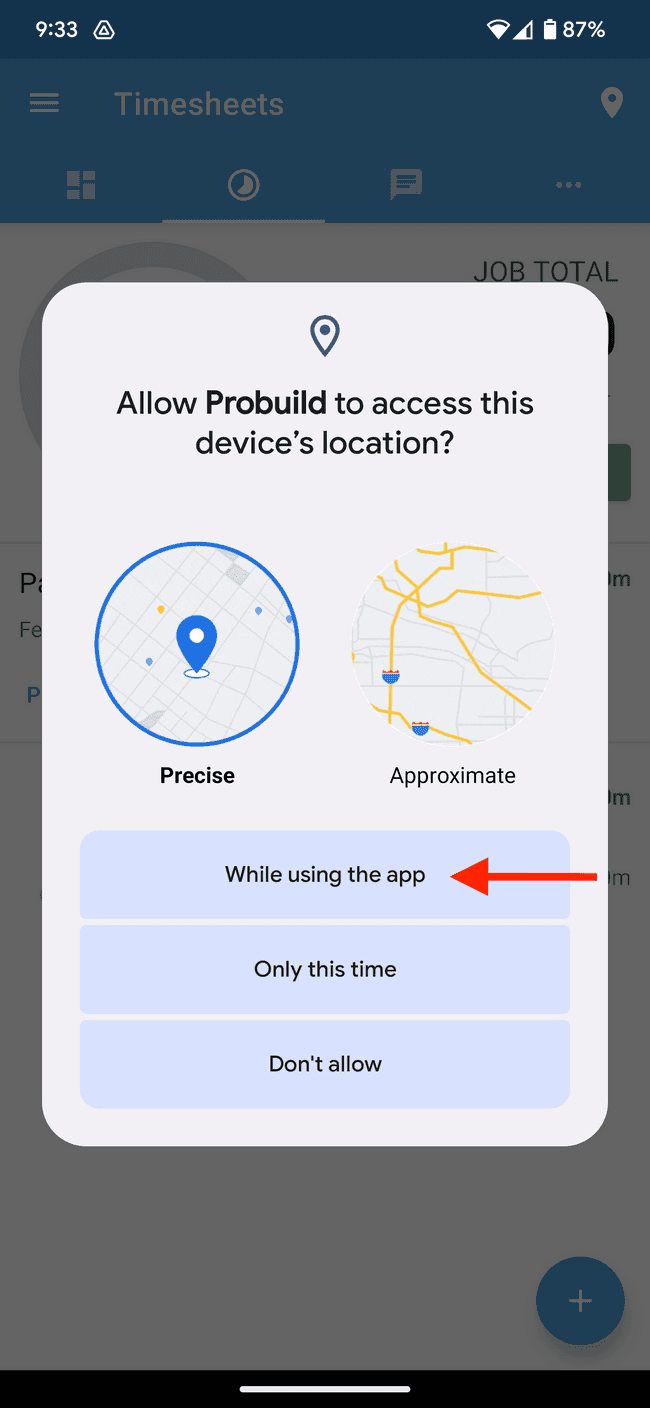
- Tap on the In Progress project for which you are starting work, or select No project
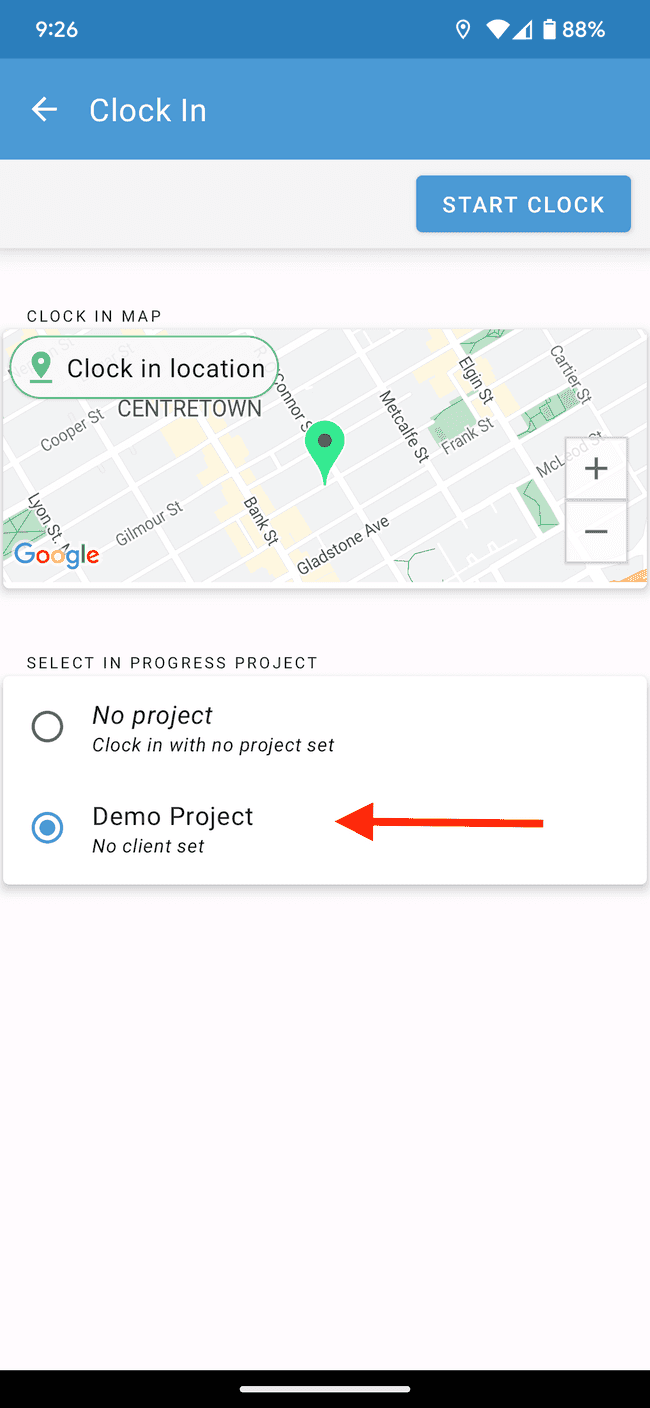
- Review the map to ensure that your GPS location is working and tap START CLOCK
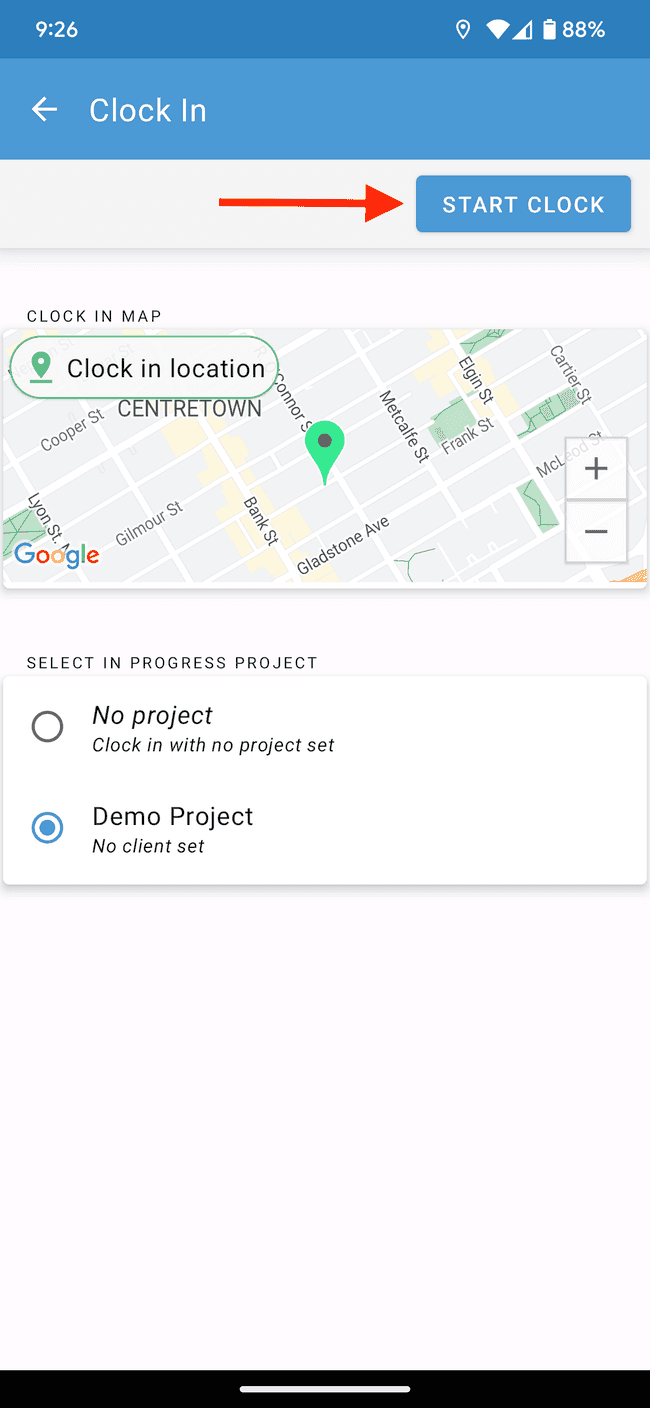
- Now you are clocked in. You can close the app and go about your day. When you are finished working at the end of the day, tap on the CLOCK OUT button from the Timesheets tab
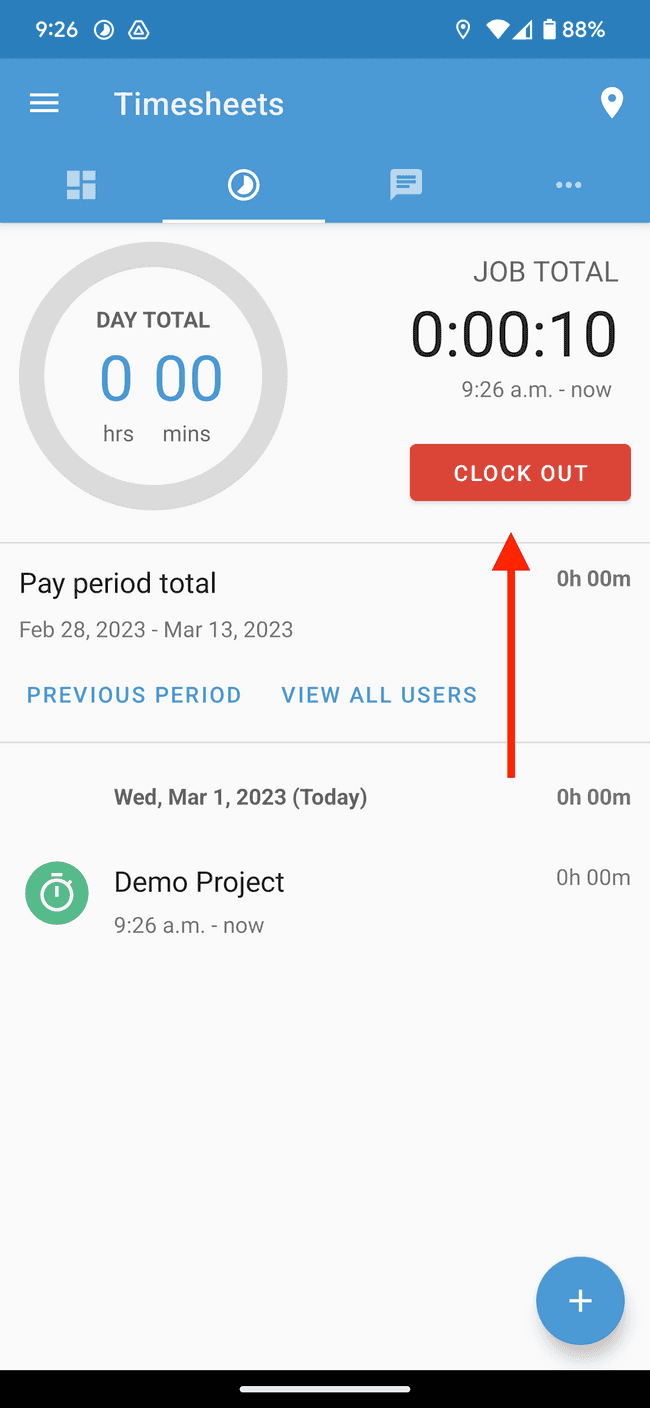
- You will see your completed timesheets for the current pay period organized by date on this same screen