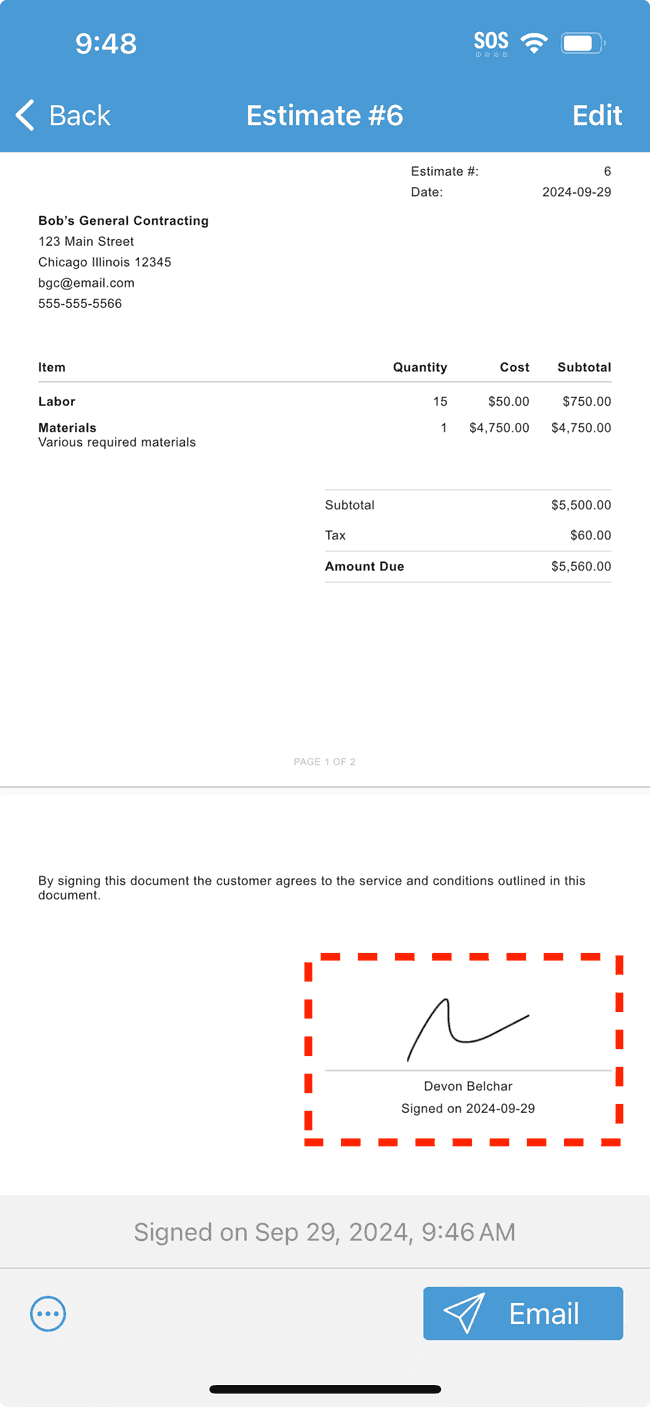Adding a client signature to an estimate or invoice
- Open an estimate or invoice that you wish to have signed. Tap on the Edit button to begin editing.
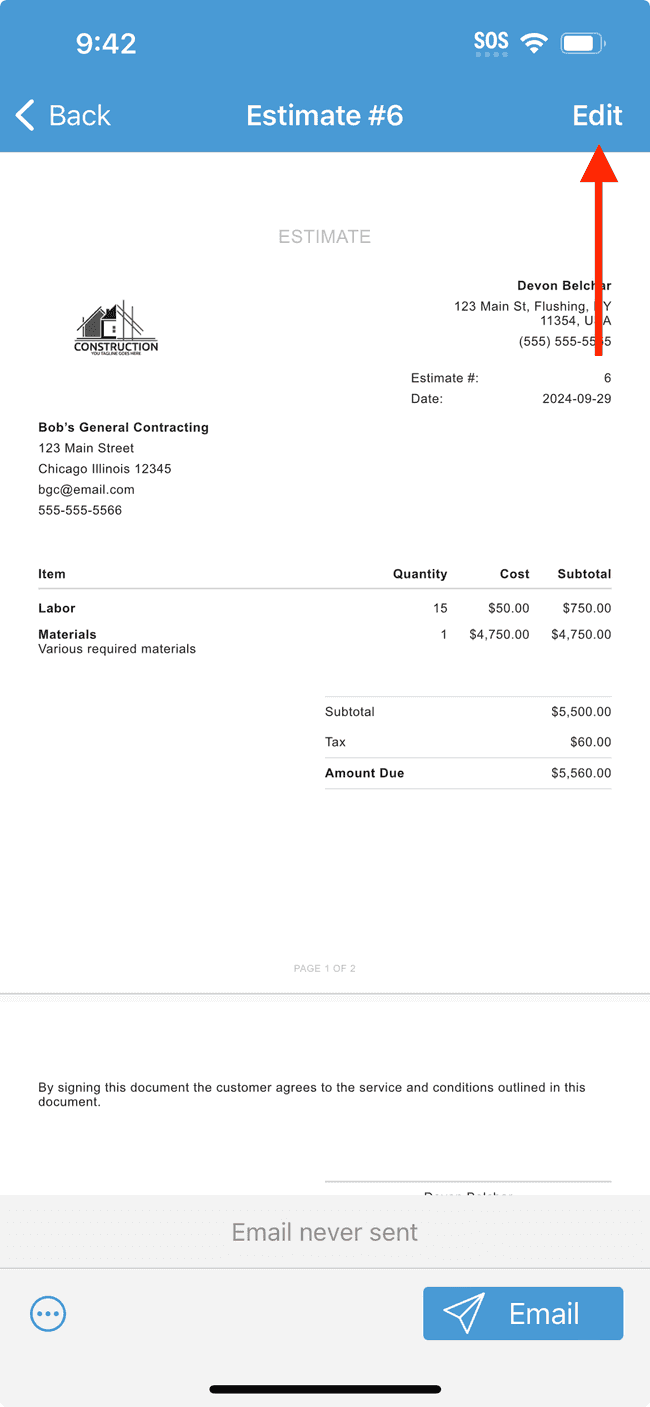
- Scroll down to the SIGNOFF INFORMATION section.
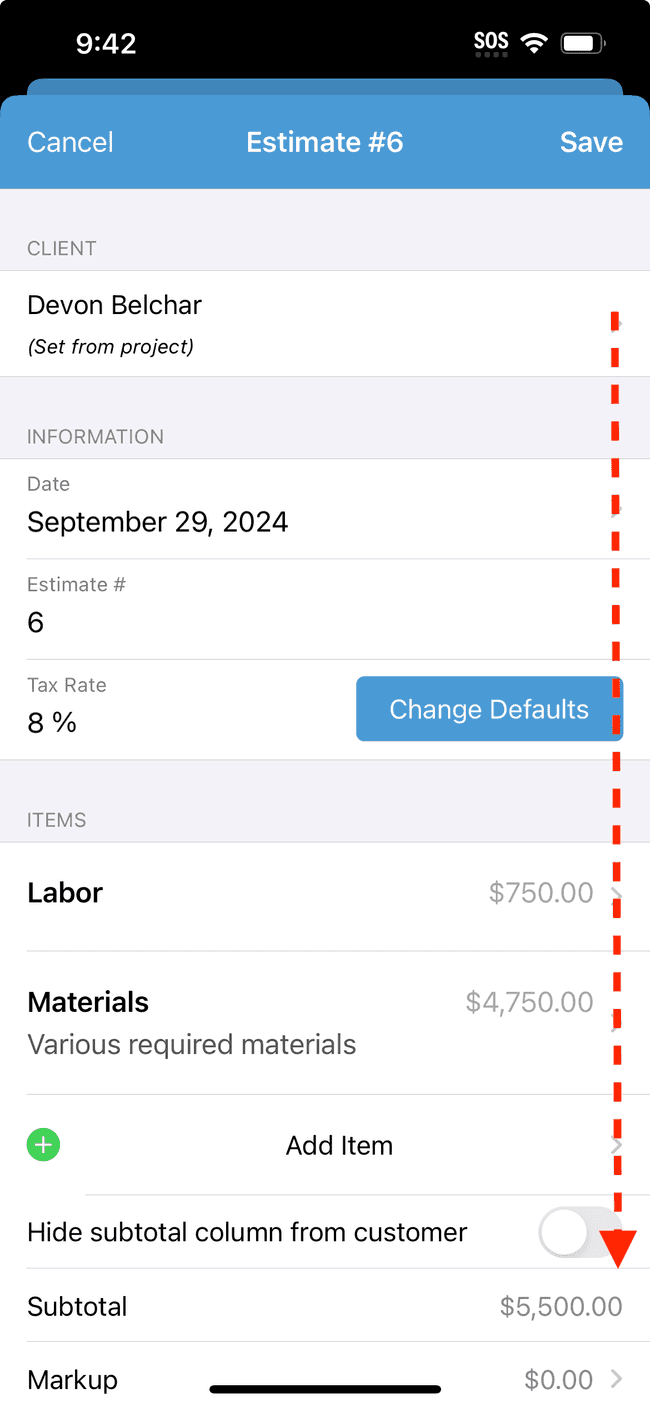
- To request a client signature on the estimate or invoice, ensure the Include Signature toggle is on. When you’re done editing, tap on the Save button.
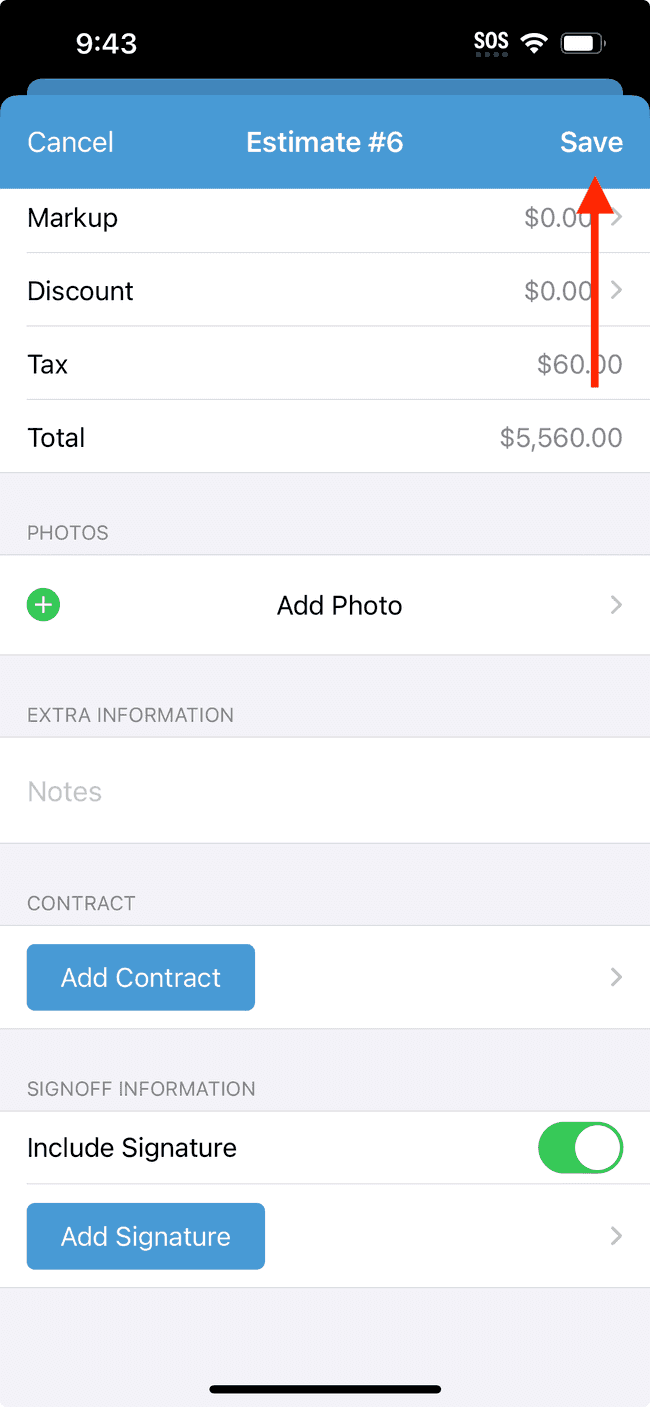
- Tap on the Email button to prepare and send the estimate or invoice to your client. Your client will receive an email containing a link to their estimate or invoice.
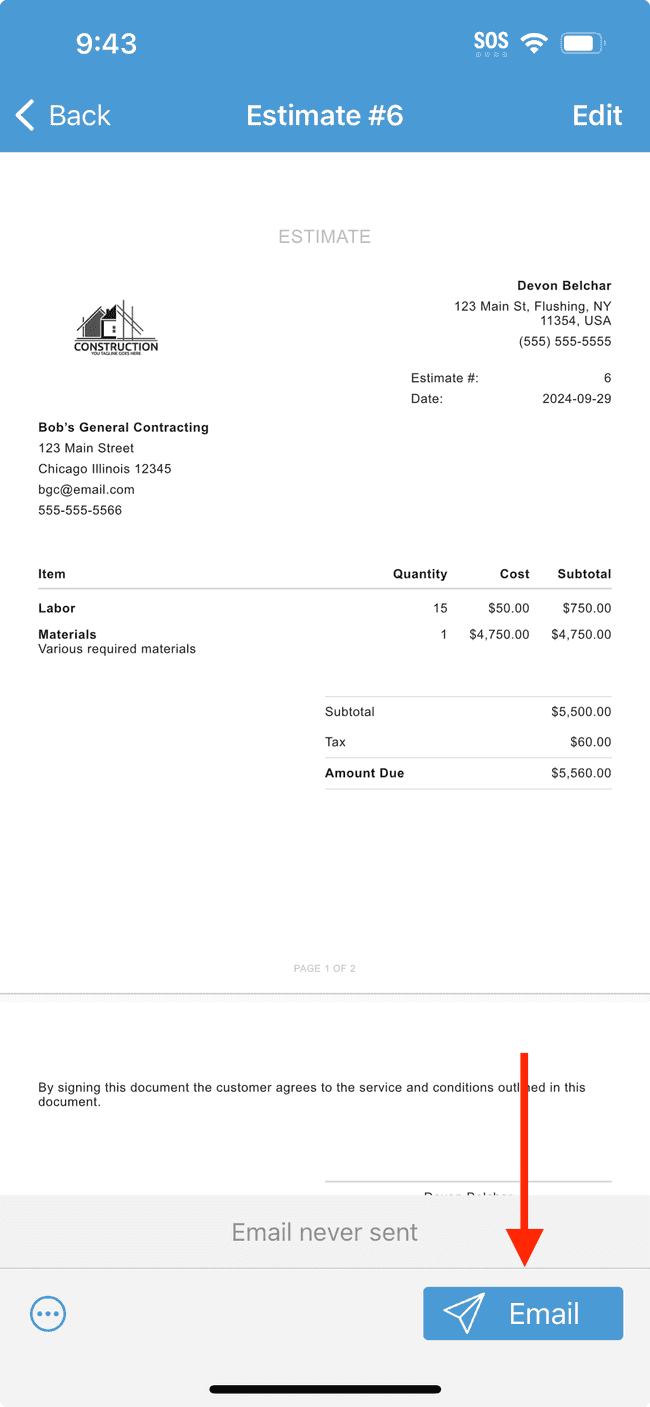
- When your client opens the link to the estimate or invoice, they’ll be shown a preview of the document. To add their signature, your client will need to tap on the SIGN INVOICE or SIGN ESTIMATE button.
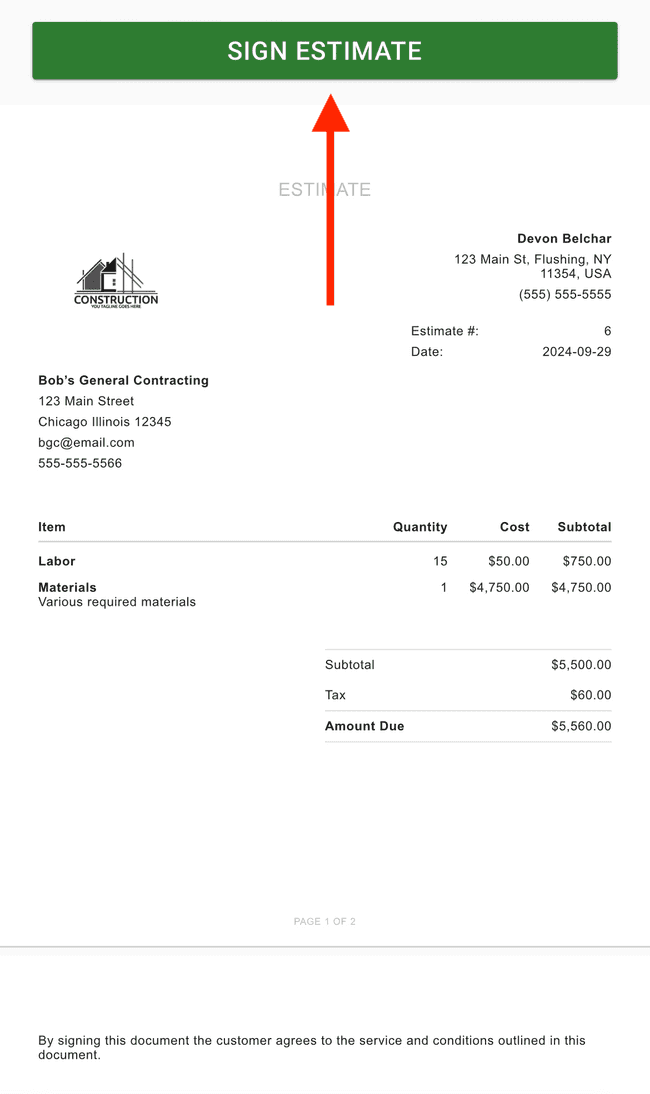
- After typing their name, your client will need to tap on ADD SIGNATURE.
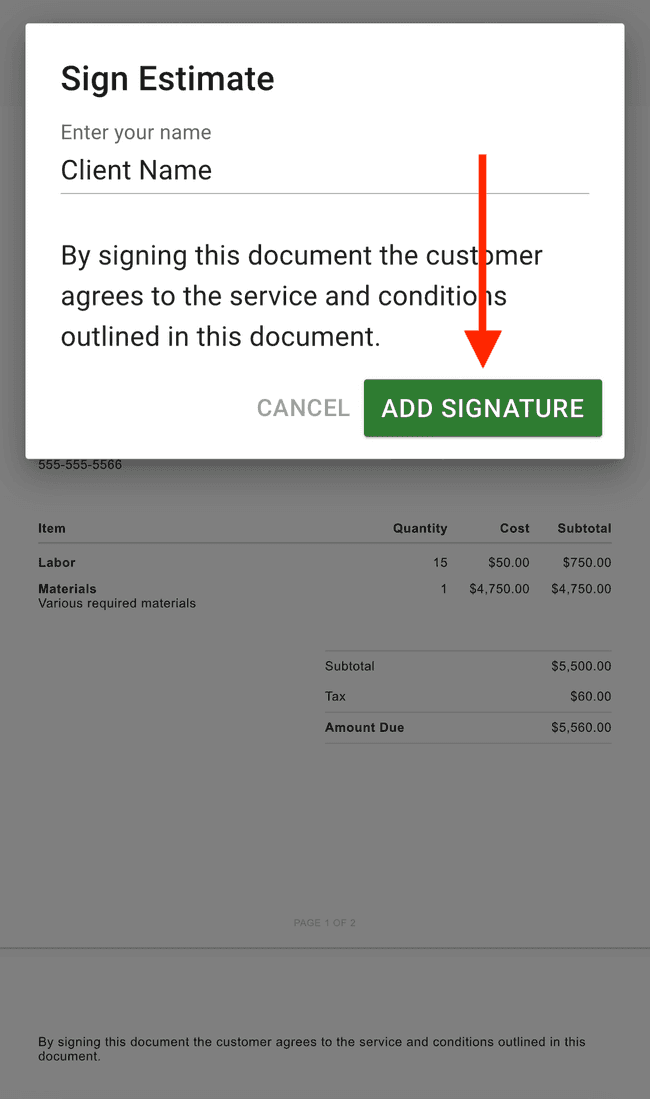
- The client’s signature will then be added to the estimate or invoice. The document preview will also show that the estimate or invoice has been signed successfully.
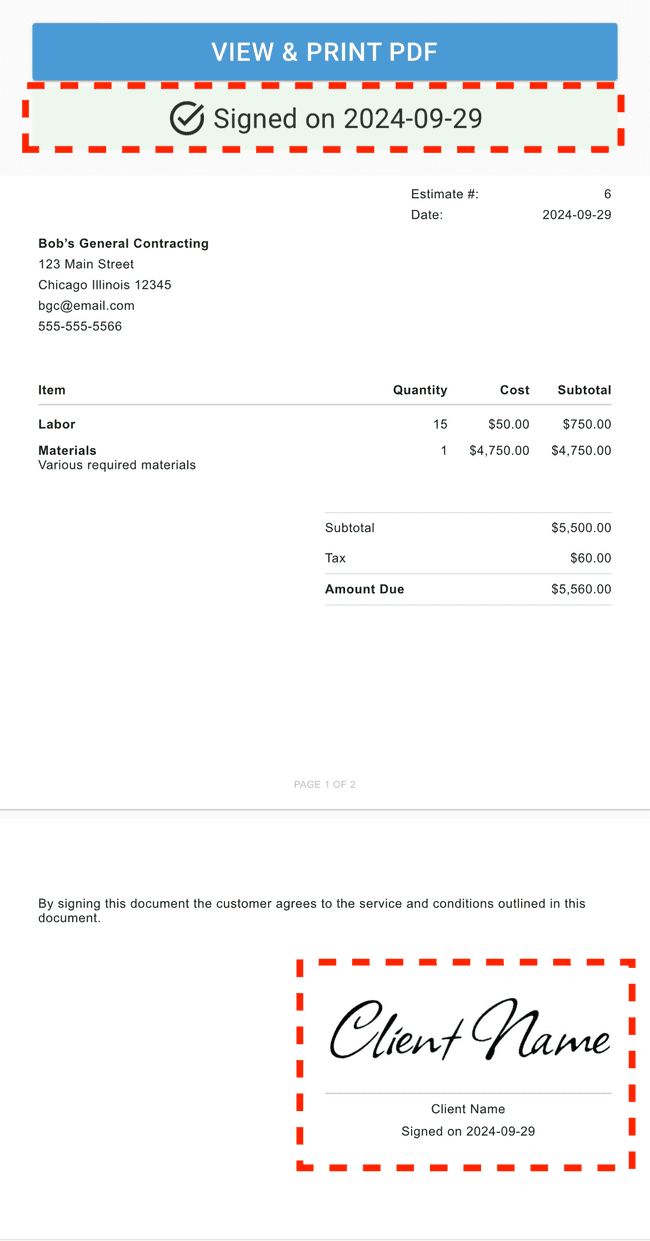
- The date of signature will also appear in the list of Estimates & Invoices within the app.
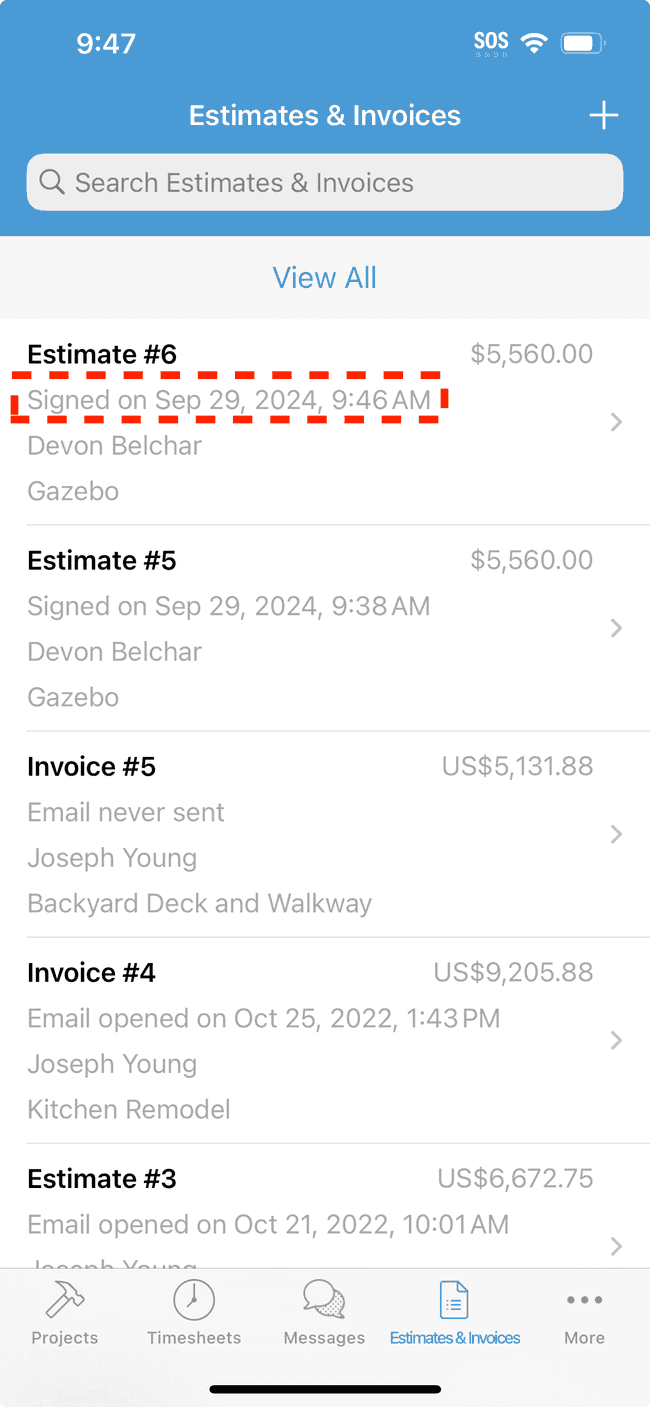
Adding a client signature directly on your device
You can also obtain a client signature in person, directly on your device by:
- From the document edit view (see Step 1 above), tap on the Add Signature button.
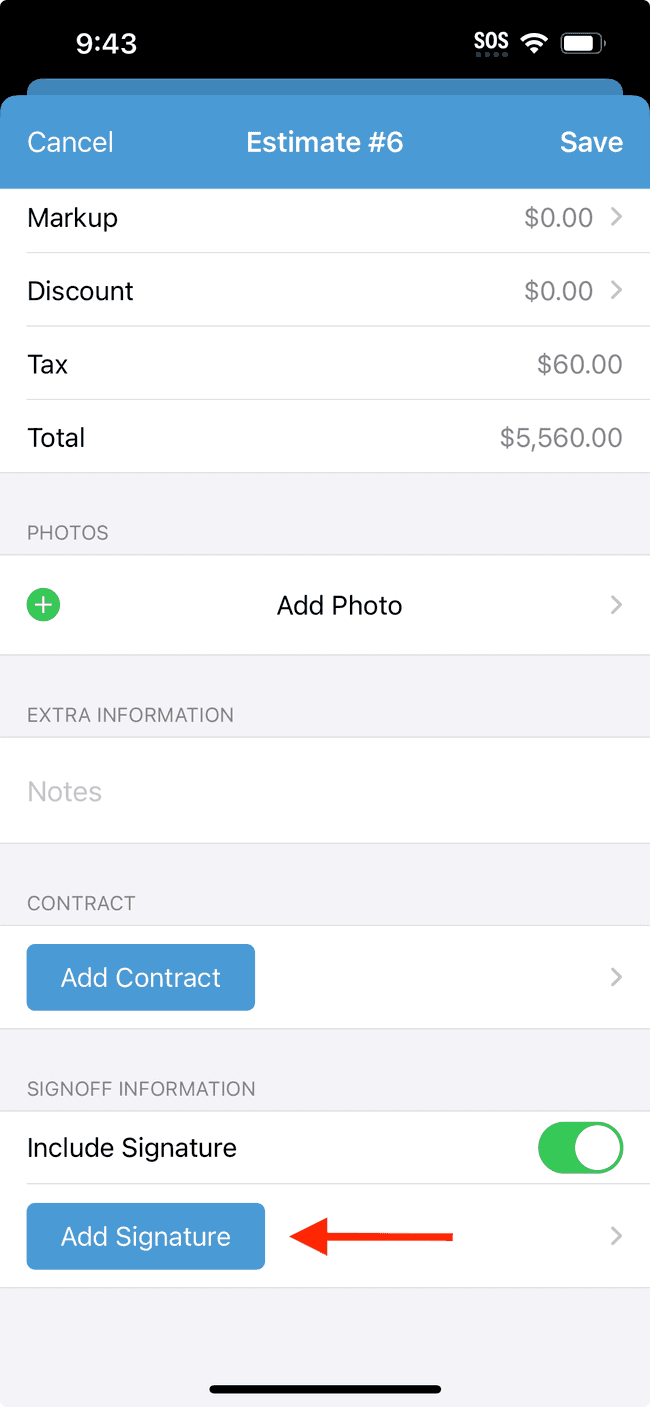
- Sign directly on your screen, and then tap Done.
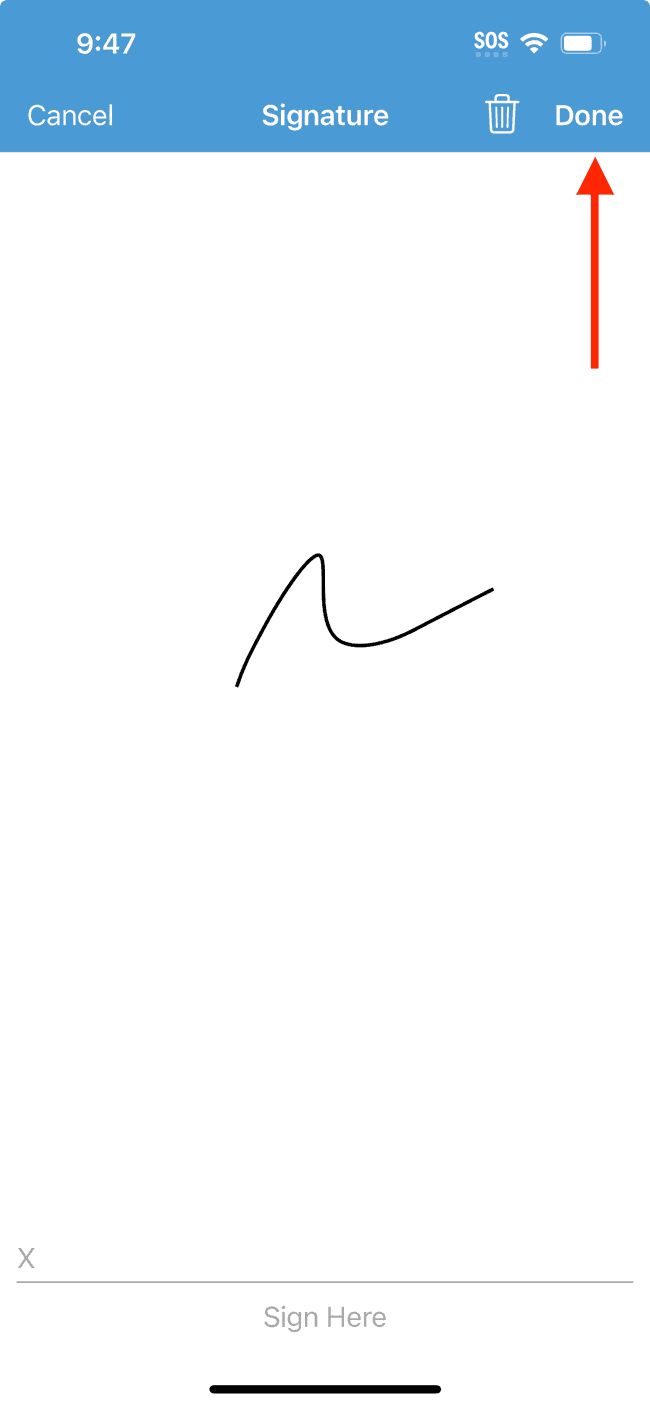
- Tap on Save.
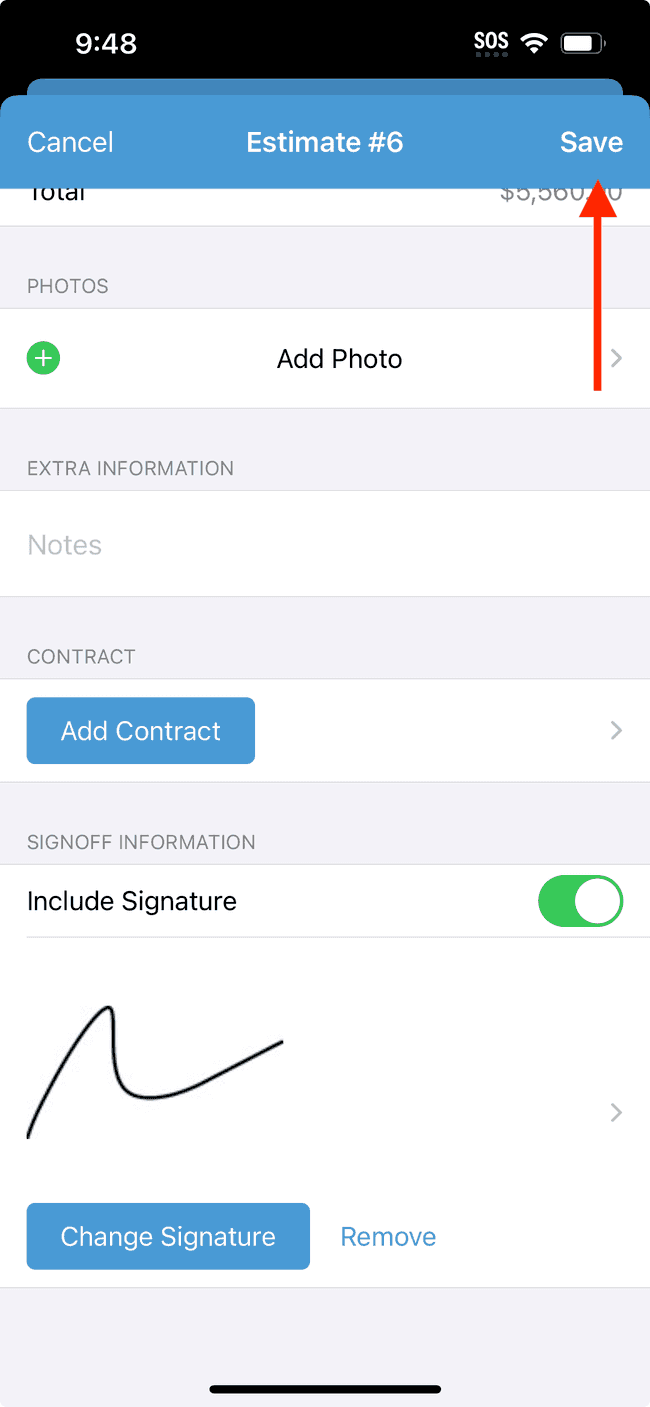
- The signature will appear in the estimate or invoice.