Creating a new estimate or invoice
Learn how to create, customize, and share professional estimates and invoices that will impress your clients, by including your company logo, detailed items, photos, contracts, and signatures.
Before proceeding, we recommend you start by updating your business profile to include your company name and logo, as these will appear on all outgoing estimates and invoices.
To create a new estimate or invoice:
- Tap on … to switch to the overflow tab
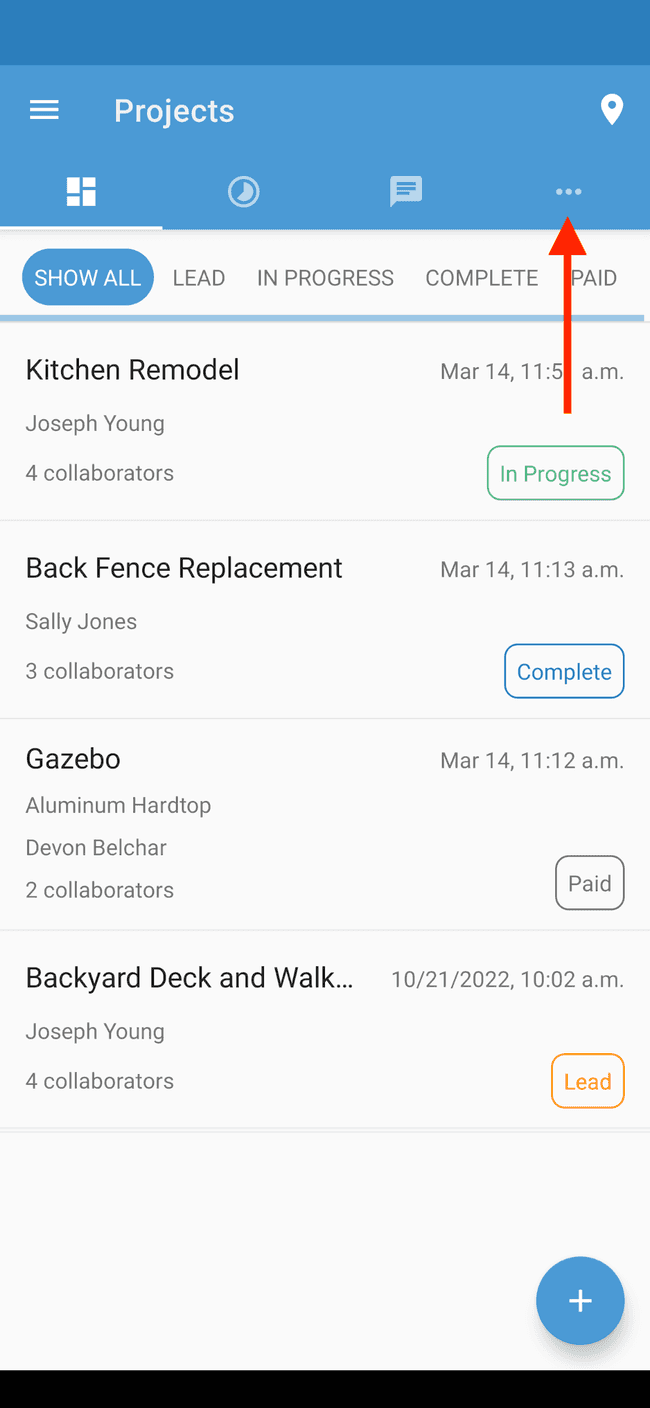
- Tap on Estimates & Invoices
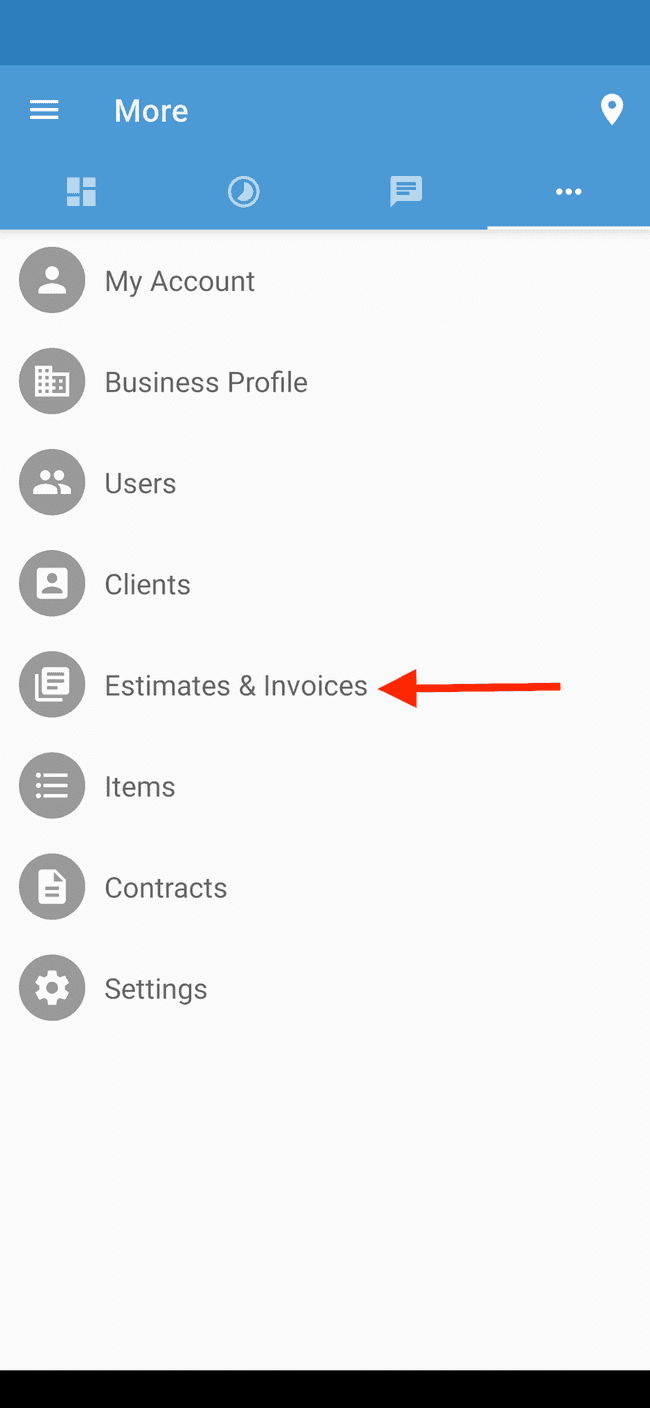
- Tap on the CREATE button and choose new Estimate or Invoice
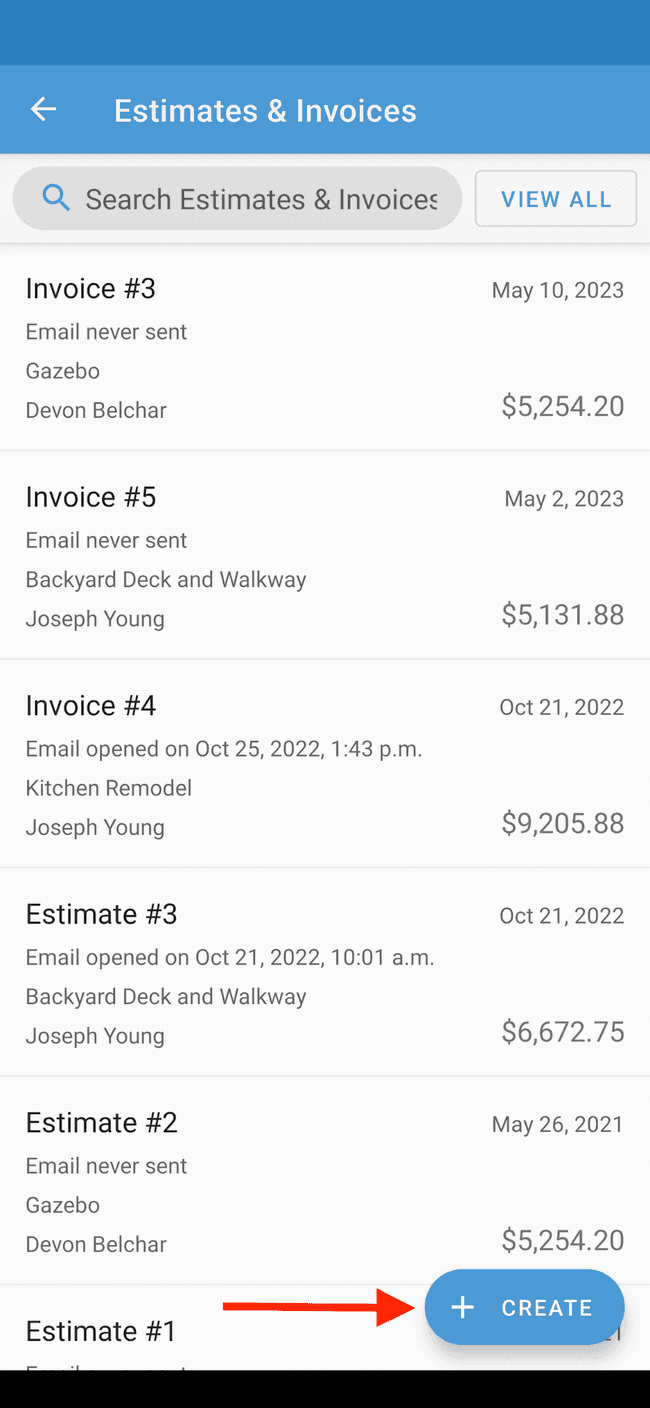
- To add a client, tap on ADD CLIENT (Note: If the Estimate or Invoice is created from within an existing Project, the Client information will automatically be added to the document.)
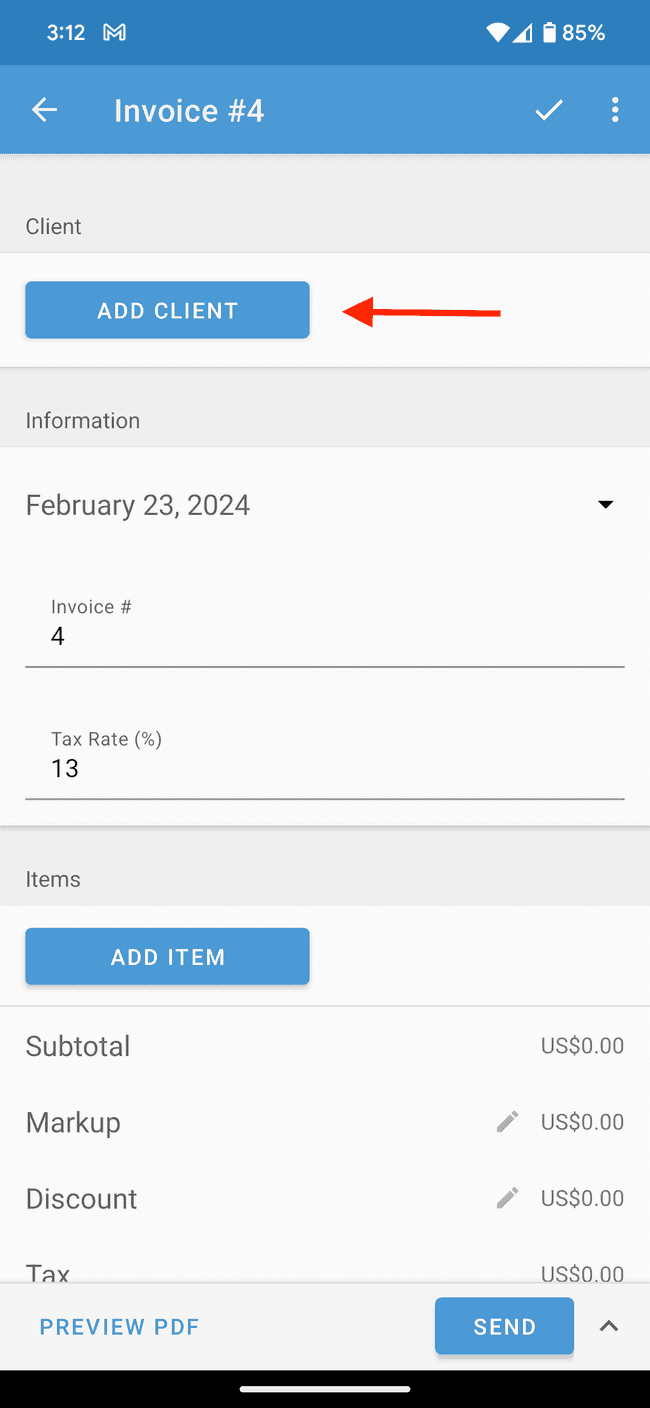
- Modify the details of the estimate or invoice – such as date, estimate/invoice number, and tax rate – to suit your needs. You can also add line items, markup and discounts, notes, photos, contracts, and client signatures.
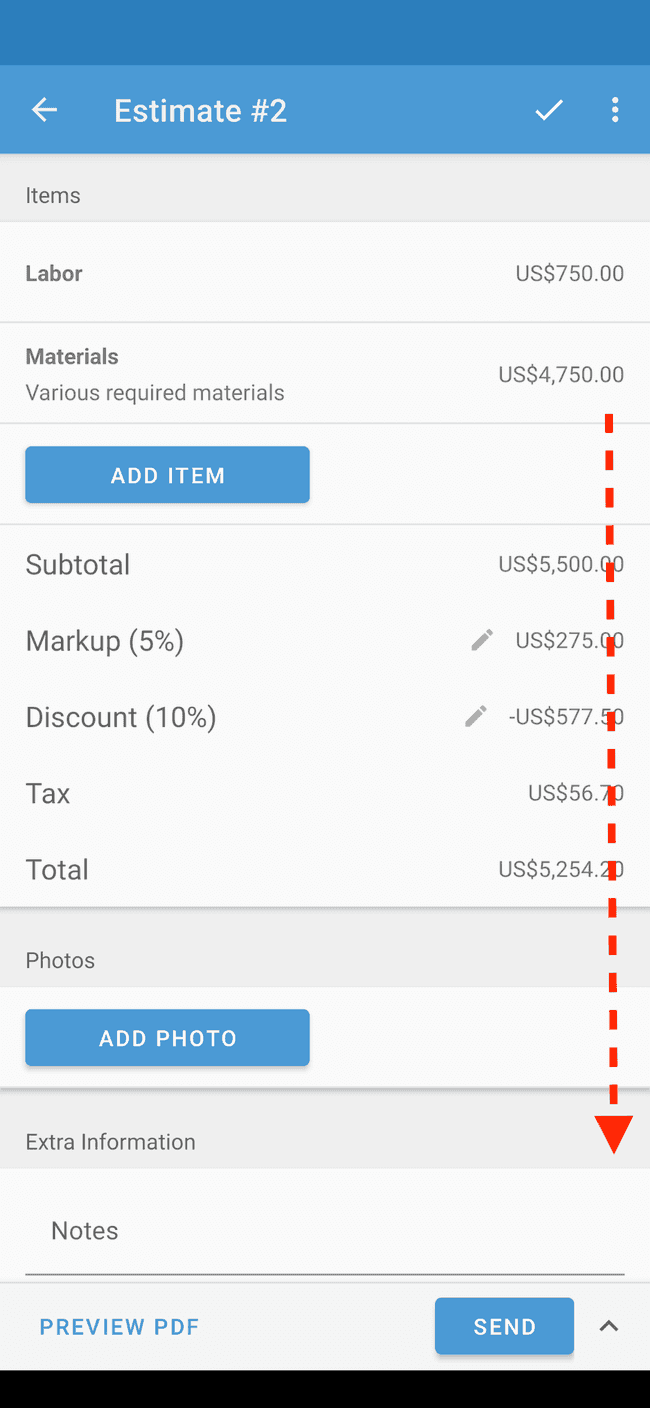
- Once you’re satisfied with the content, tap on PREVIEW PDF to see a view the final document.
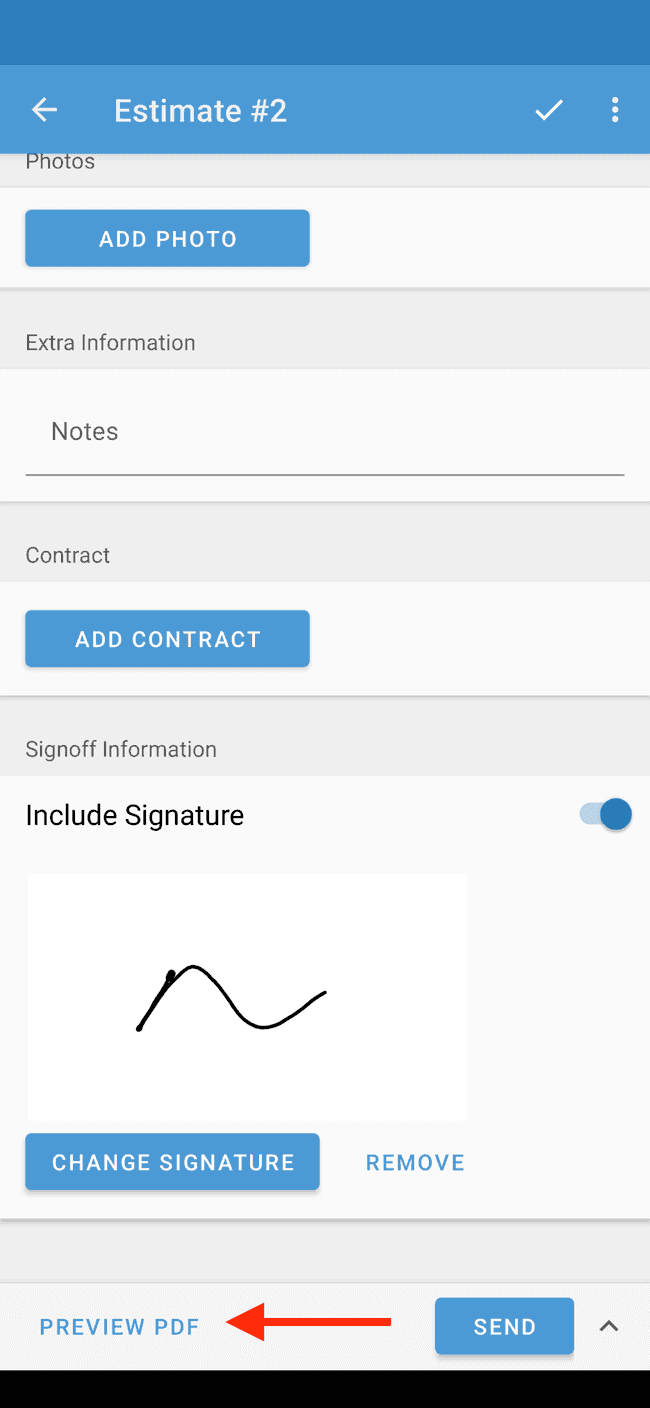
- To send the estimate or invoice to the client, tap on SEND to open the email composer.
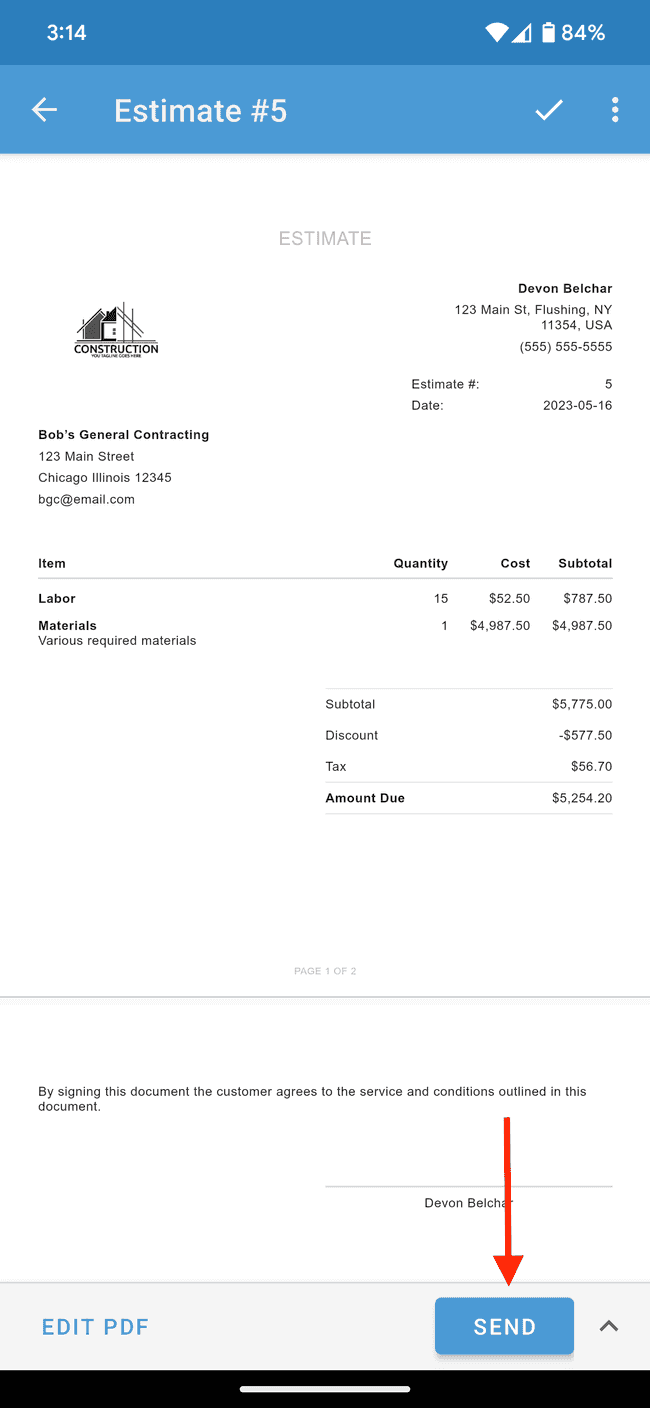
- From here you can modify the recipient’s email address, send a copy to your business email for your own records, and modify the subject and body of the email. When you’re satisfied, tap on the Send Email icon in the top right.
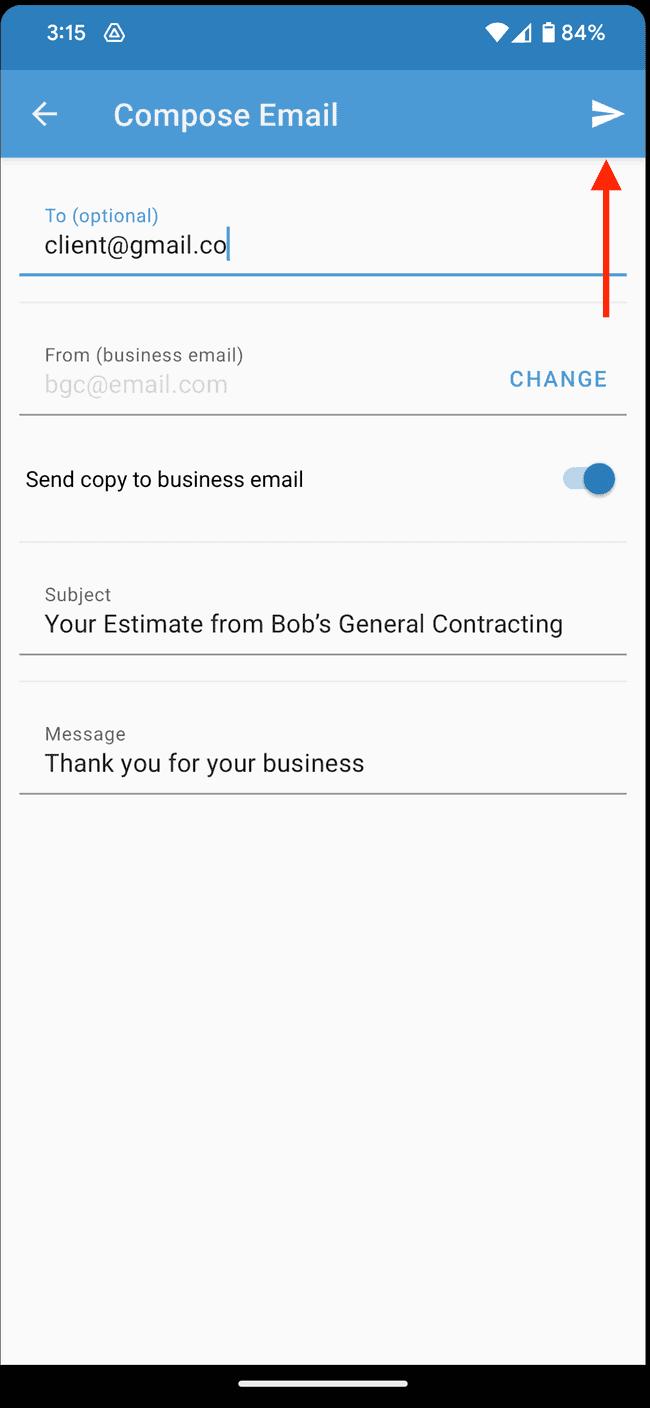
- The client will now receive an email containing a link to the estimate or invoice. You can track the status of the email from the Estimates & Invoices list. When the client opens the link, you’ll see that the document has been Opened and even receive a notification to let you know.