2. Grow your team
Probuild will help your team share information, photos, documents, and comments in real time. Find out how to add and invite new users so that you can leverage its collaborative power.
Once you’ve set up your business profile, you’ll likely want to invite the members of your team to join you on the app. The strength of Probuild comes in its ability to gather, share, and manage information remotely among team members. We encourage you to invite all of your team members to maximize the app’s effectiveness.
You can add, invite, and manage your team members from the Users tab. To access the Users tap, open the overflow (…) menu and tap on Users.
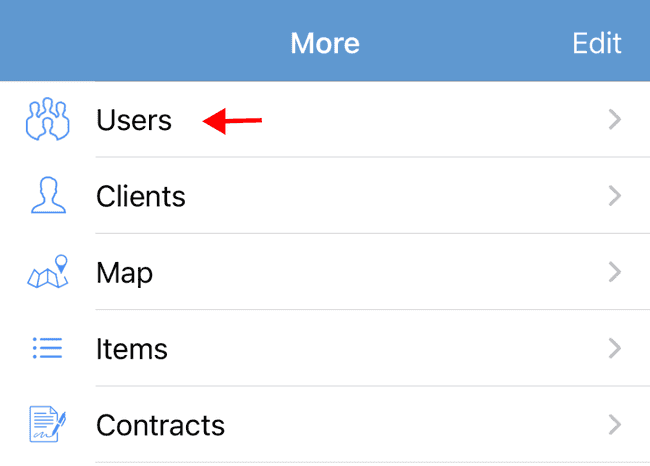
See this guide for step-by-step instructions on how to add and invite a new user.
When adding a new user, you’ll be asked to enter their name and phone number. The phone number is important, as this will be used by the user to log into the Probuild app and access your business account.
You’ll also be asked assign new users to a role (i.e., Admin, Manager, Worker, Sub-Contractor). These roles don’t necessarily have to correspond to their real job titles. They’re simply a way to group users based on the type of information team members can access and modify within the app.
Pre-defined roles and access permissions for Probuild users:
- Admin – Access to everything
- Manager – Access to everything, except business settings
- Worker – Can’t manage other users, modify team settings, or look at payroll-related information
- Subcontractor – Can only see items that were explicitly shared with them
Note: If these don’t meet your needs, you can modify the default settings assigned to a particular role through the Access Permissions menu.
Once a user has been added to your team, you can manage their profile (and your own) from the Users list. Just tap on the user to view and manage their profile, including adding an avatar image or editing a user’s name.
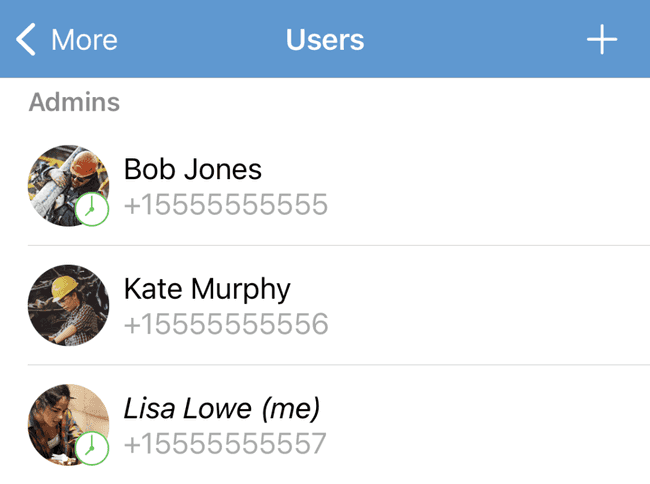
Now that you’ve invited users to join your team, we’ll show you how to add them to specific projects so that you can begin collaborating on projects.